
Starte Deine erste Fahrt
Cyclo unterstützt verschiedene Möglichkeiten der Routenplanung. Du kannst einfach ein Ziel festlegen, um zu beginnen oder "Surprise Me" verwenden, damit Cyclo für dich entscheidet, wohin Du fährst.
Profileinstellungen vornehmen, um die richtige Streckenplanung zu wählen
Erstelle oder ändere zunächst Dein Profil für jede Deiner Aktivitäten. Jedem Profil kann eine bestimmte Fahrradart oder eine andere Aktivität zugewiesen werden. Das kann aus mehreren Gründen hilfreich sein: Wenn Du mehrere Fahrräder besitzt, benötigst Du für jedes Fahrrad unterschiedliche Radumfangswerte, um Geschwindigkeit und Distanz korrekt berechnen zu können. Zusätzlich erlauben mehrere Profile zwei Fahrern, die sich in Gewicht, Alter und Geschlecht unterscheiden, ein Fahrrad zu teilen, so dass Cyclo den Kalorienverbrauch jedes Radfahrers genauer berechnen kann.
Das Standardprofil ändern:
- Öffne das Menü "Einstellungen"
- Wähle ein Profil aus
- Wenn "Standard" ausgewählt wurde, klicke auf das Bearbeitungssymbol in der unteren rechten Bildschirmecke
- Ändere Namen, Geburtsdatum und andere Werte
Der Typ eines bestätigten Profils kann nicht erneut geändert werden, da dies Auswirkungen auf die Verlaufsdaten hat. Du kannst ein neues Profil erstellen, um den Typ zu ändern.
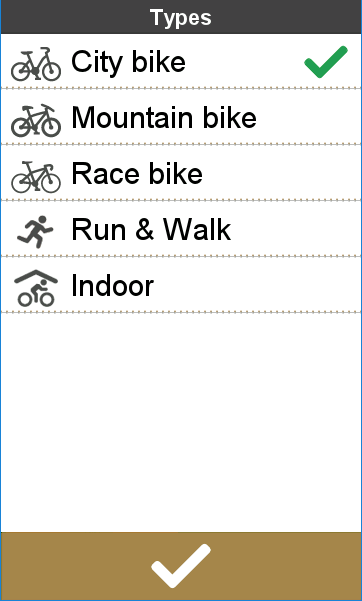
Die Routenplanung kann für jeden Typ angepasst werden.
Die Routenplanung ändern:
- Öffne das Menü "Einstellungen"
- Wähle "Routenoptionen" aus
- Wähle den Typ aus, den Du ändern möchtest, indem Du auf "Typ wählen" im Dropdown Menü klickst.
Mit dieser Einstellung kannst Du die Präferenzen für die Routenplanung festlegen, indem Du "Bevorzugen", "Erlauben" oder "Wenn möglich vermeiden" auswählst.
Informationen zu den Standardeinstellungen für die Streckenplanung findest Du in der folgenden Tabelle:

Seite für Streckeneinstellungen
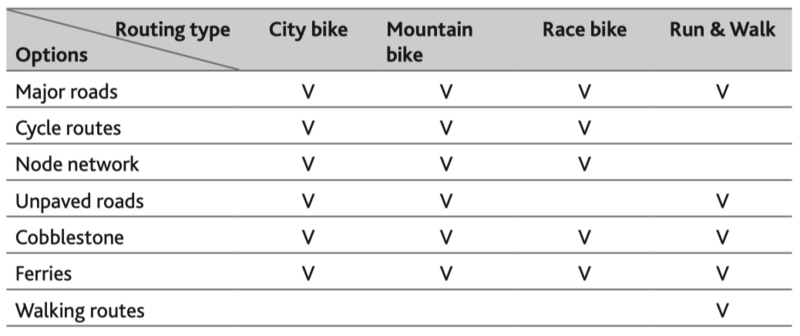
Tabelle mit Streckenführungsoptionen
Verbindung mit Deinem MioShare-Account
Die MioShare-App ermöglicht Dir eine mühelose Einrichtung Deines Cyclo-Geräts.
- Installiere die MioShare App kostenlos auf Deinem Smartphone:
- * Suche nach „MioShare“ im Apple App Store / Google Play Store
- * Scan den QR-Code zum Herunterladen der App
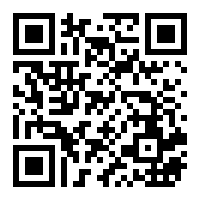
- * Klicke auf diesen Link: https://www.mioshare.com/applanding
- Aktiviere den Kopplungsmodus Deines Cyclo-Geräts: „Einstellungen“ > „Telefon“ > „Aktivieren“, tippe dann auf „Koppeln“
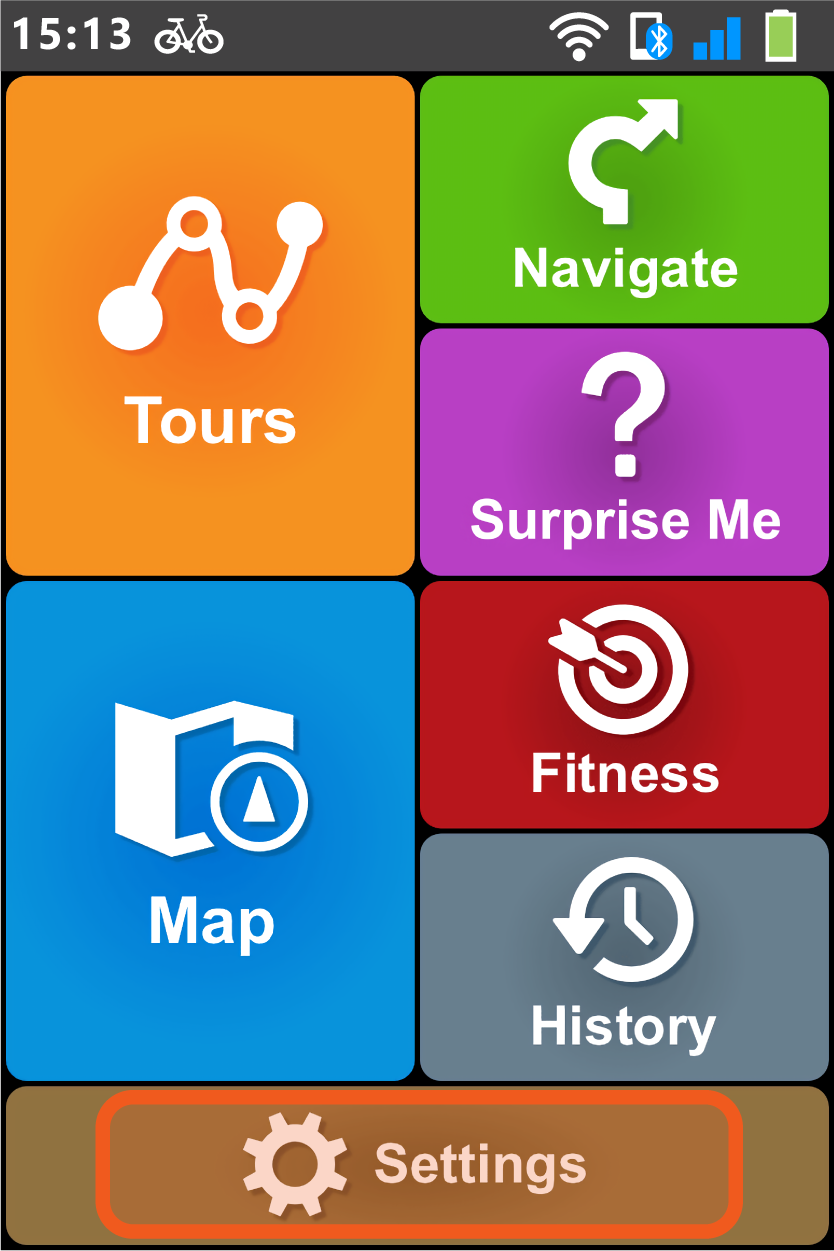
Schritt 2-1: Einstellungen
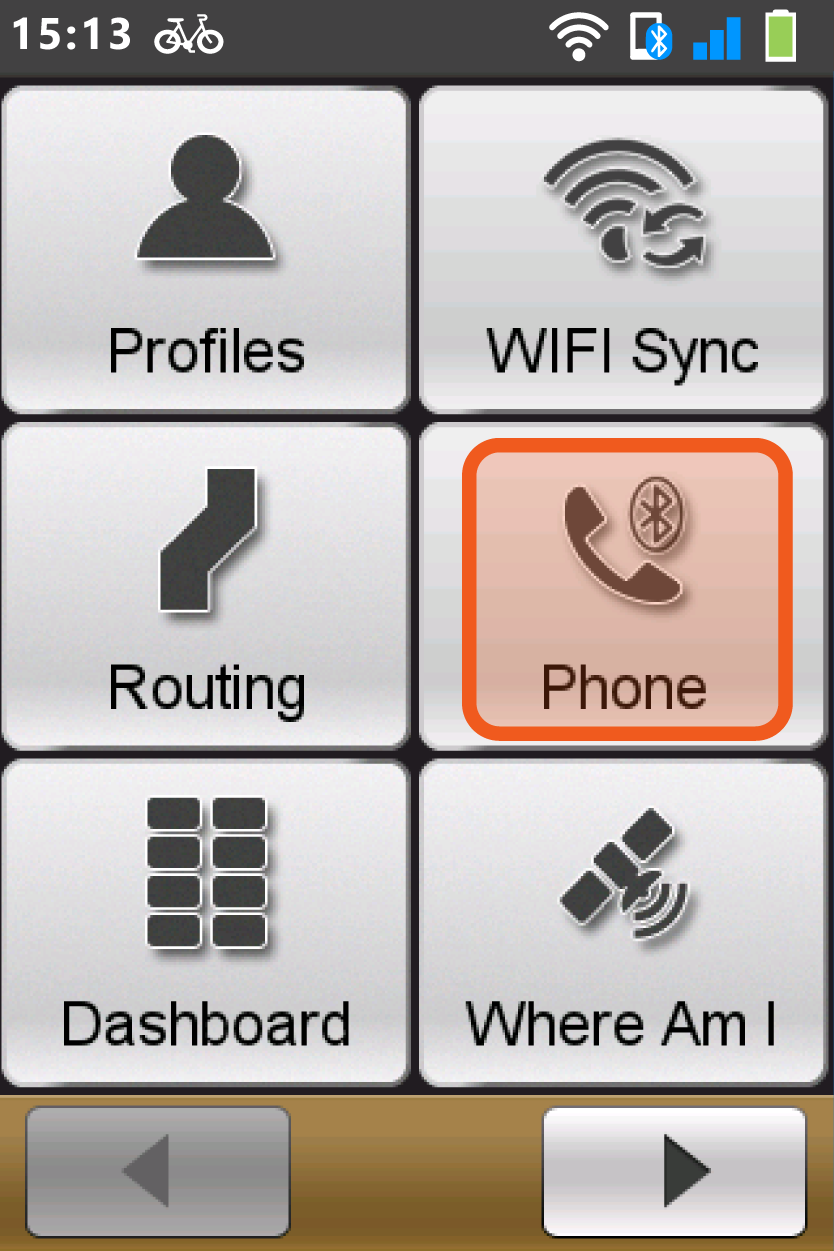
Schritt 2-2: Telefon
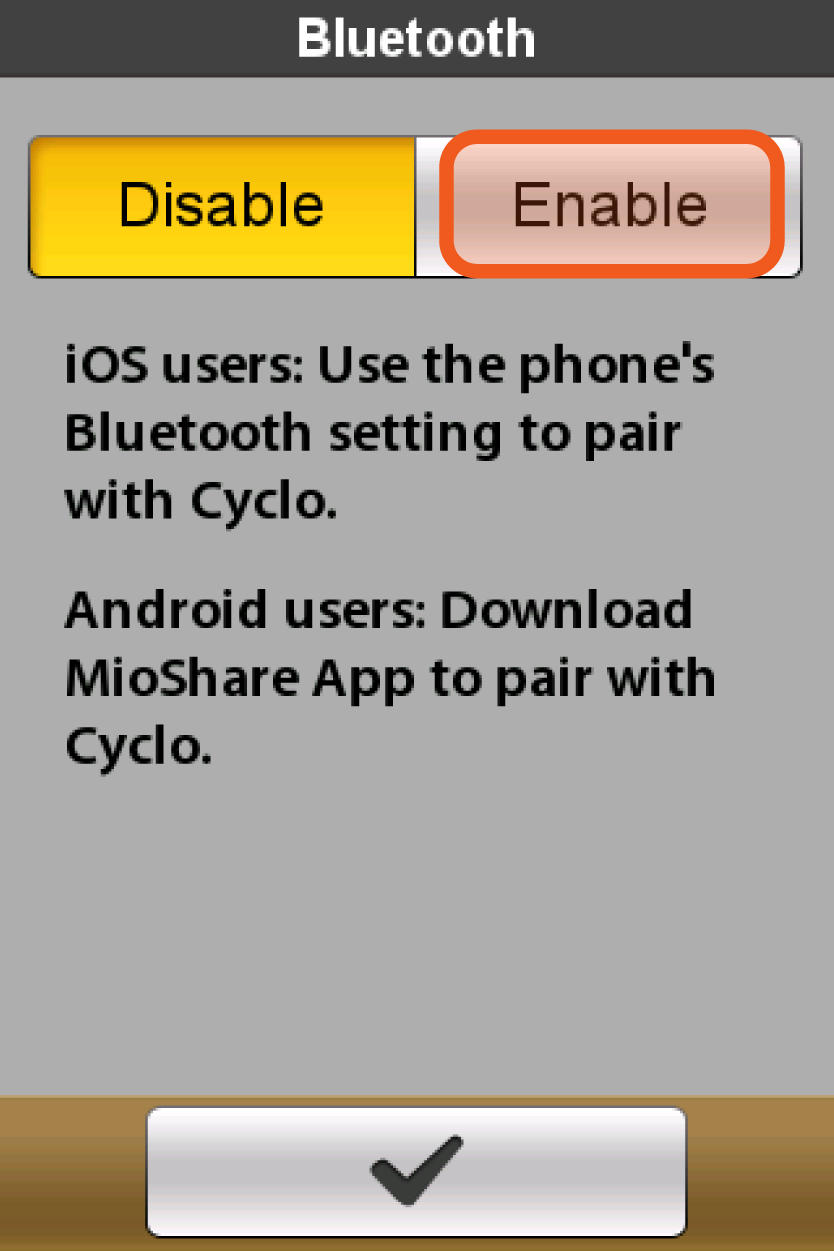
Schritt 2-3: Aktivieren

Schritt 2-4: Koppeln
- Starte nun die MioShare App auf Deinem Smartphone und melde Dich über Deinen MioShare Account an
- Wähle „Discover Connect“, um das Gerät mit der App zu verbinden, indem Du den Anweisungen folgst
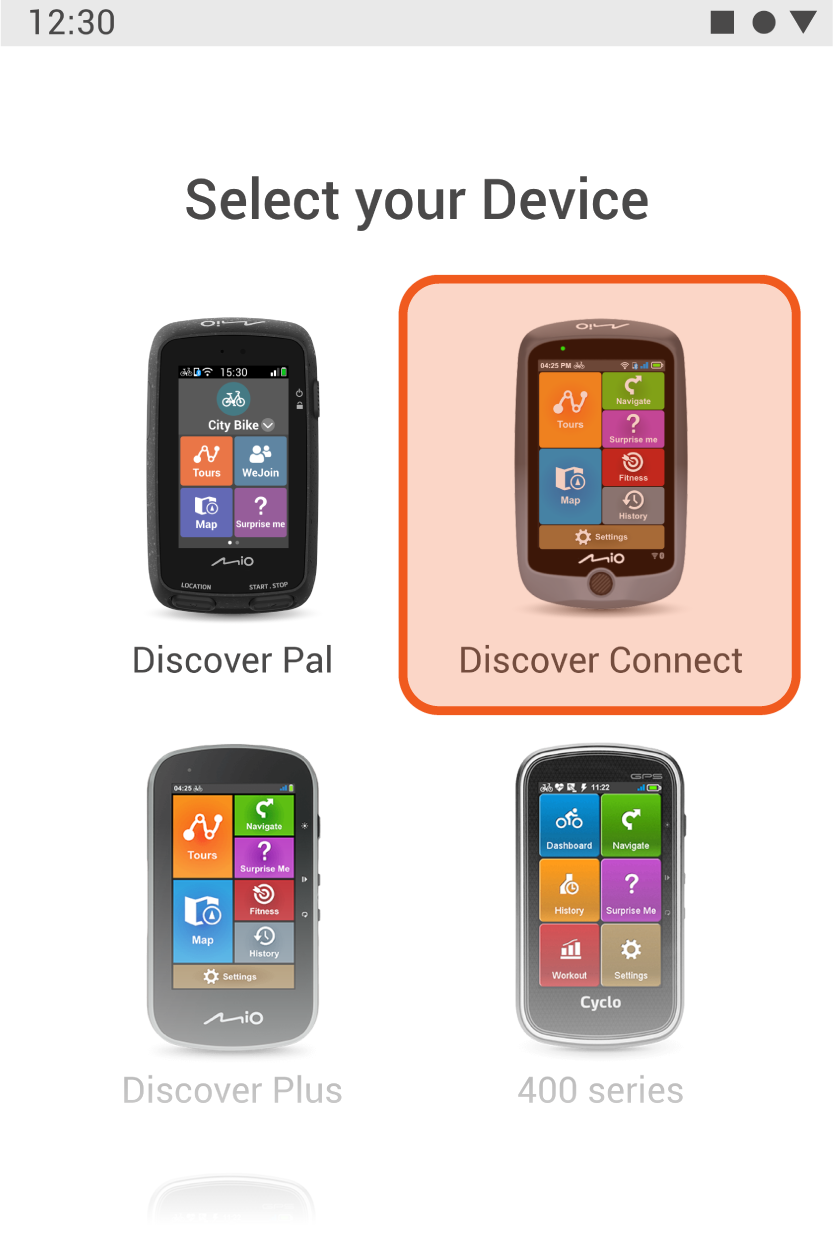
Schritt 4-1: Das Gerät auswählen
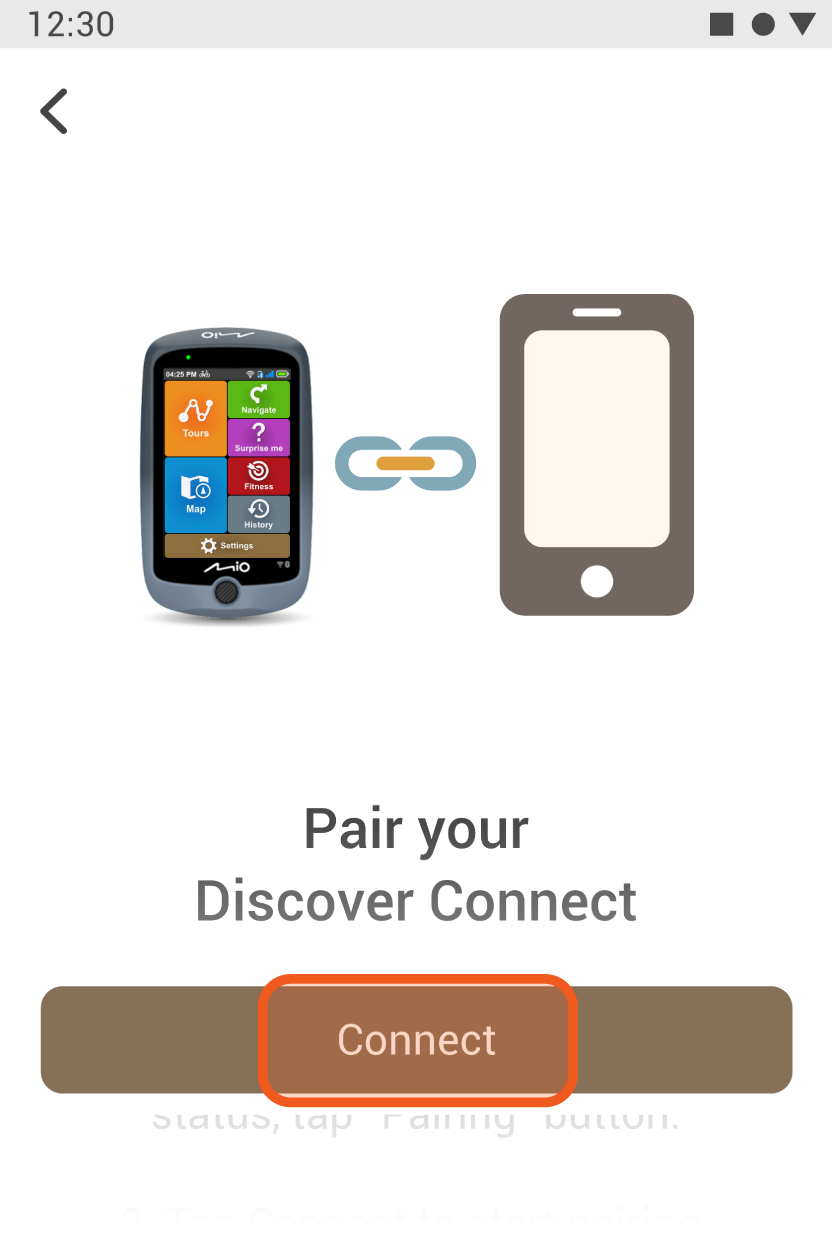
Schritt 4-2: Verbinden
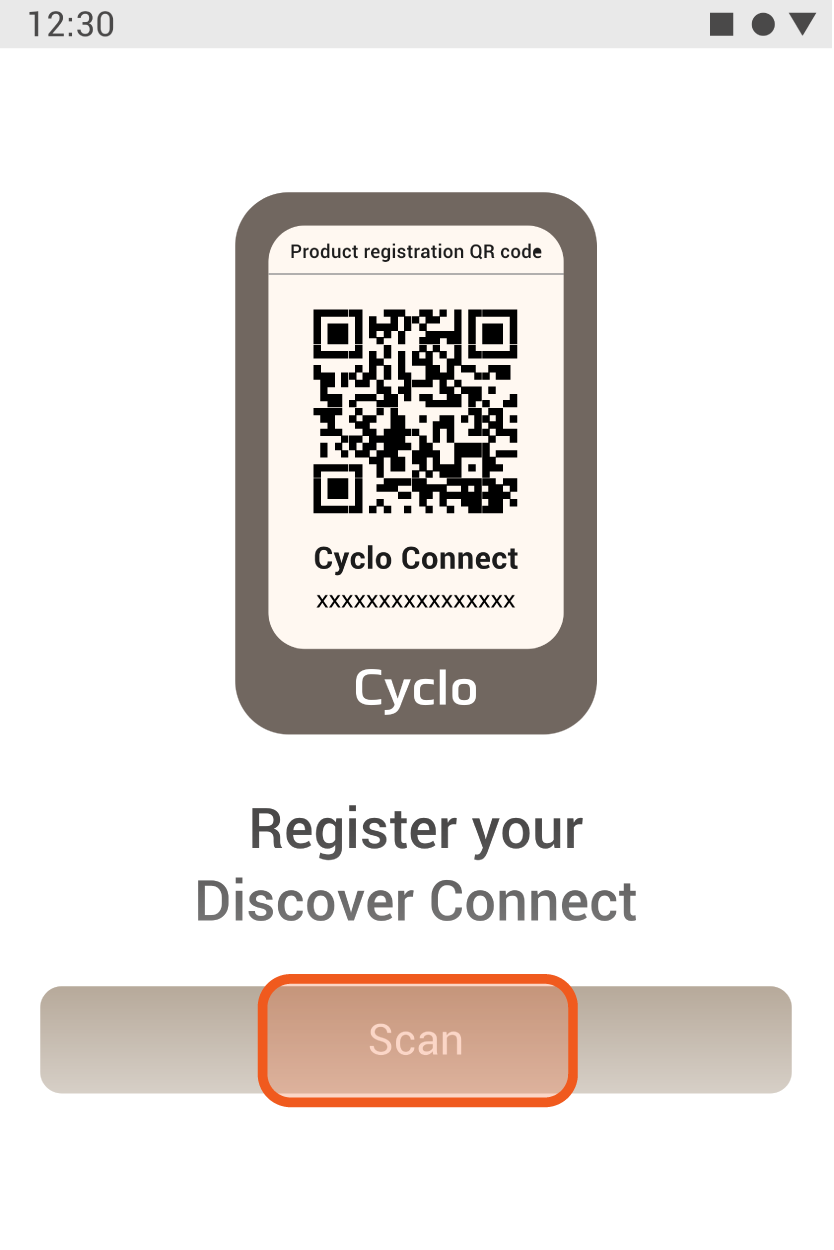
Schritt 4-3: Scannen
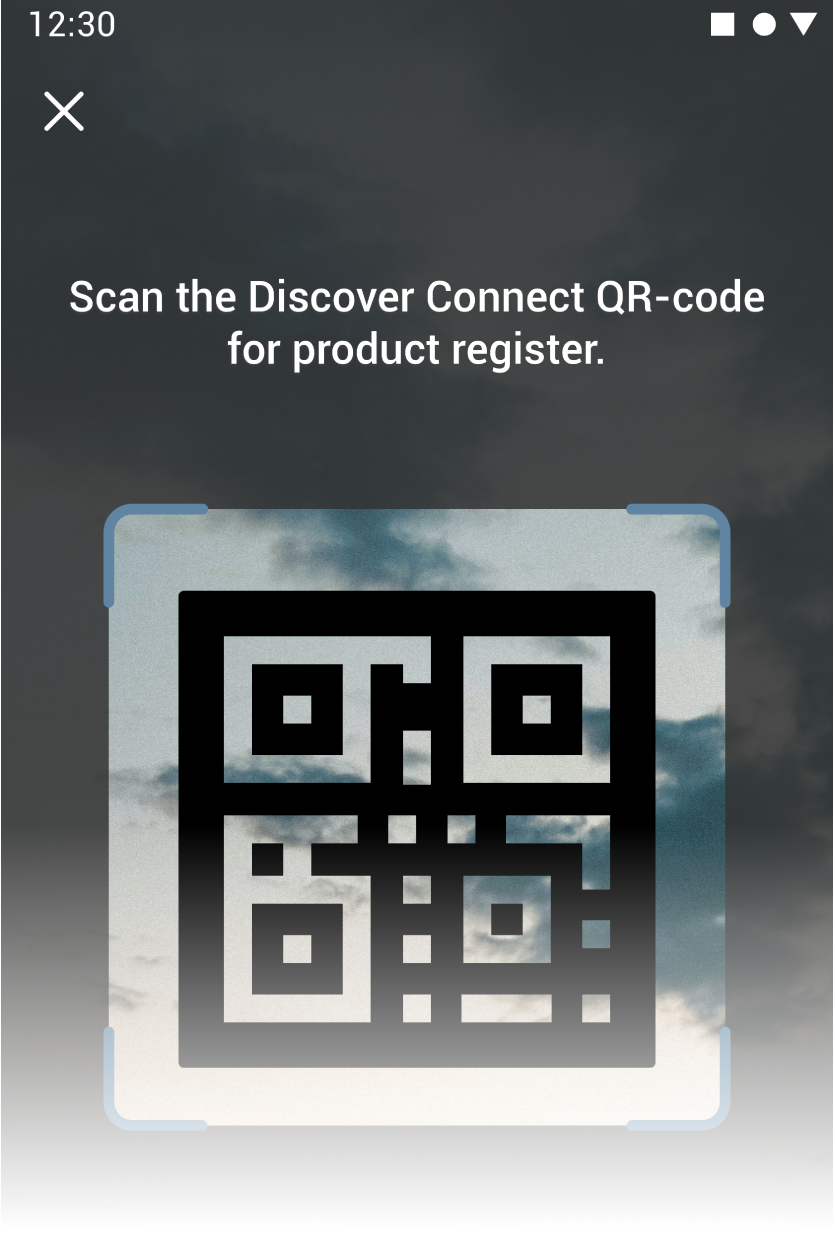
Schritt 4-4: Koppeln
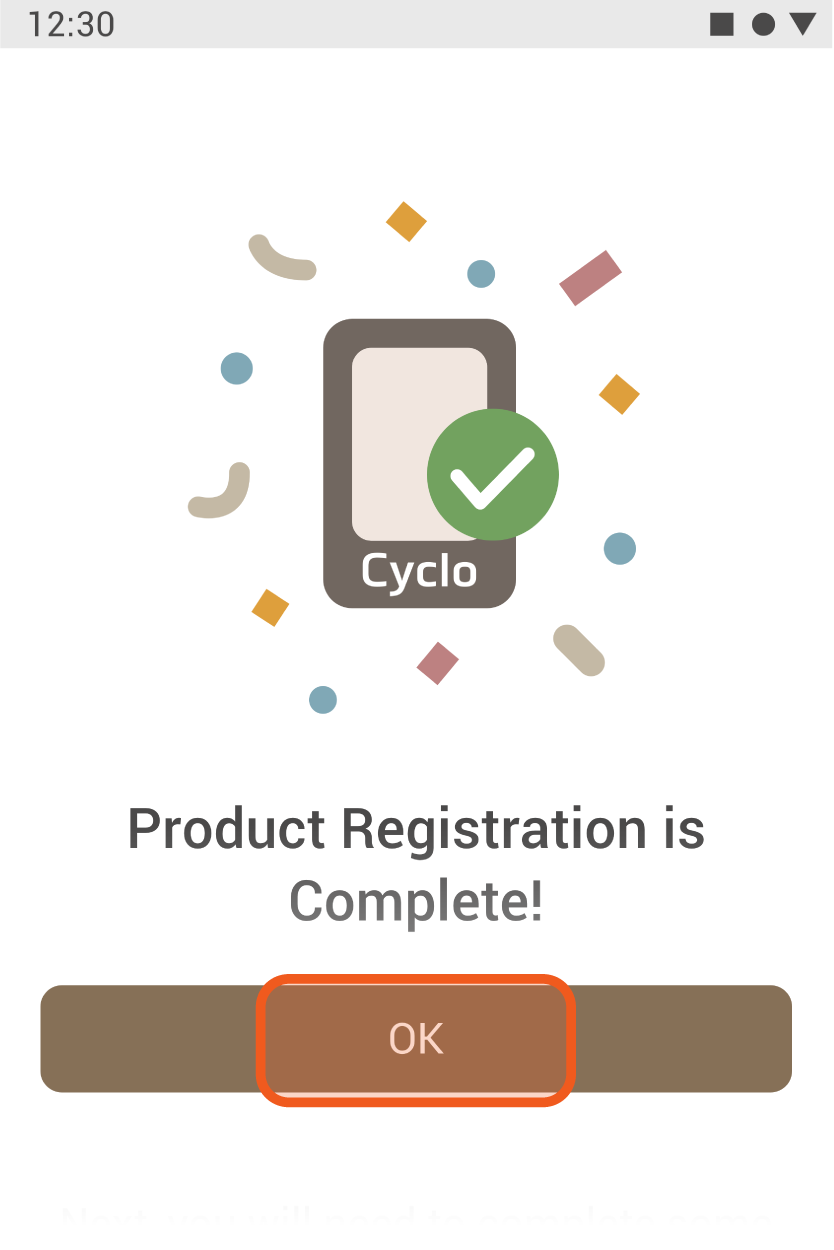
Schritt 4-5: Fertig!
- Verwende die MioShare App, um dein Cyclo-Gerät mit Komoot, RouteYou oder Strava Route mit Hilfe der Anweisungen auf dem Bildschirm zu verbinden.
- Nachdem die Verbindung hergestellt wurde, kannst Du auf dem Cyclo-Gerät "Touren" auswählen und auf die verbundenen Dienste zugreifen.
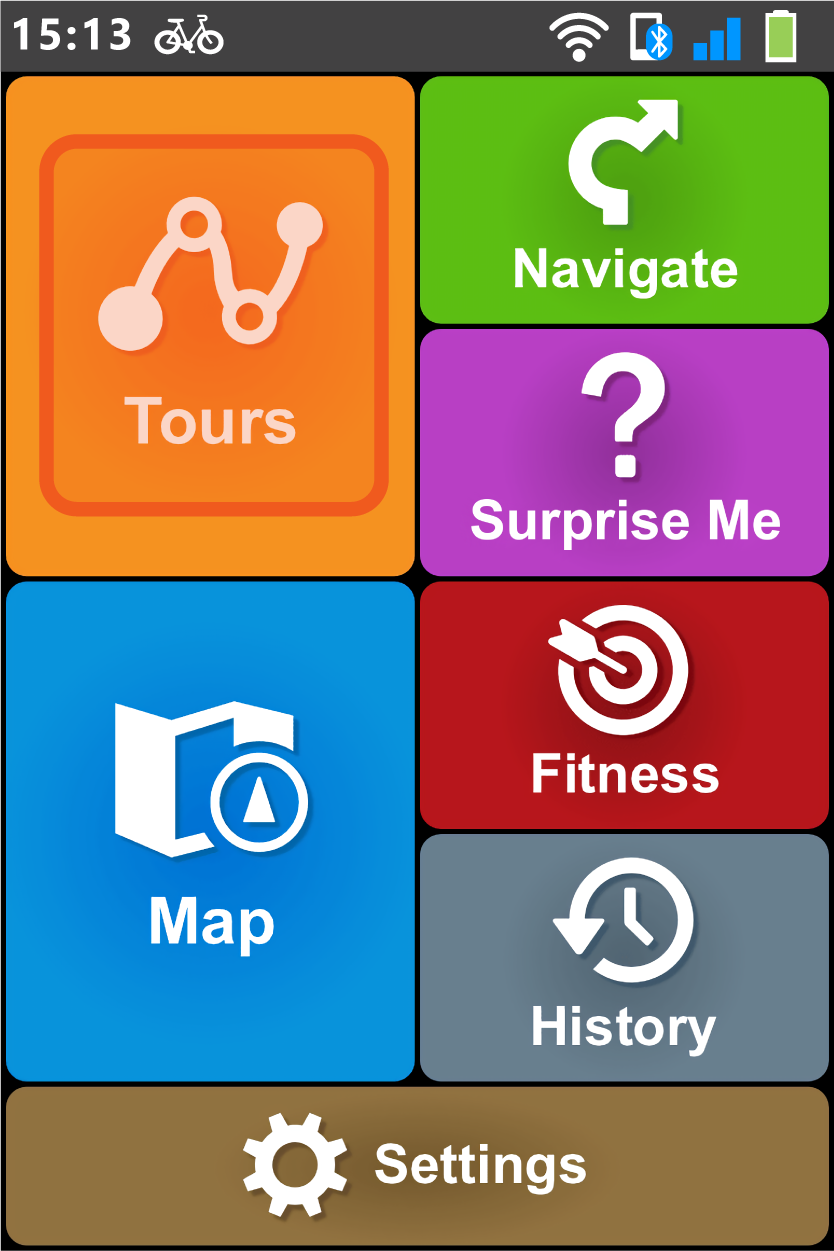
Schritt 6-1: Touren
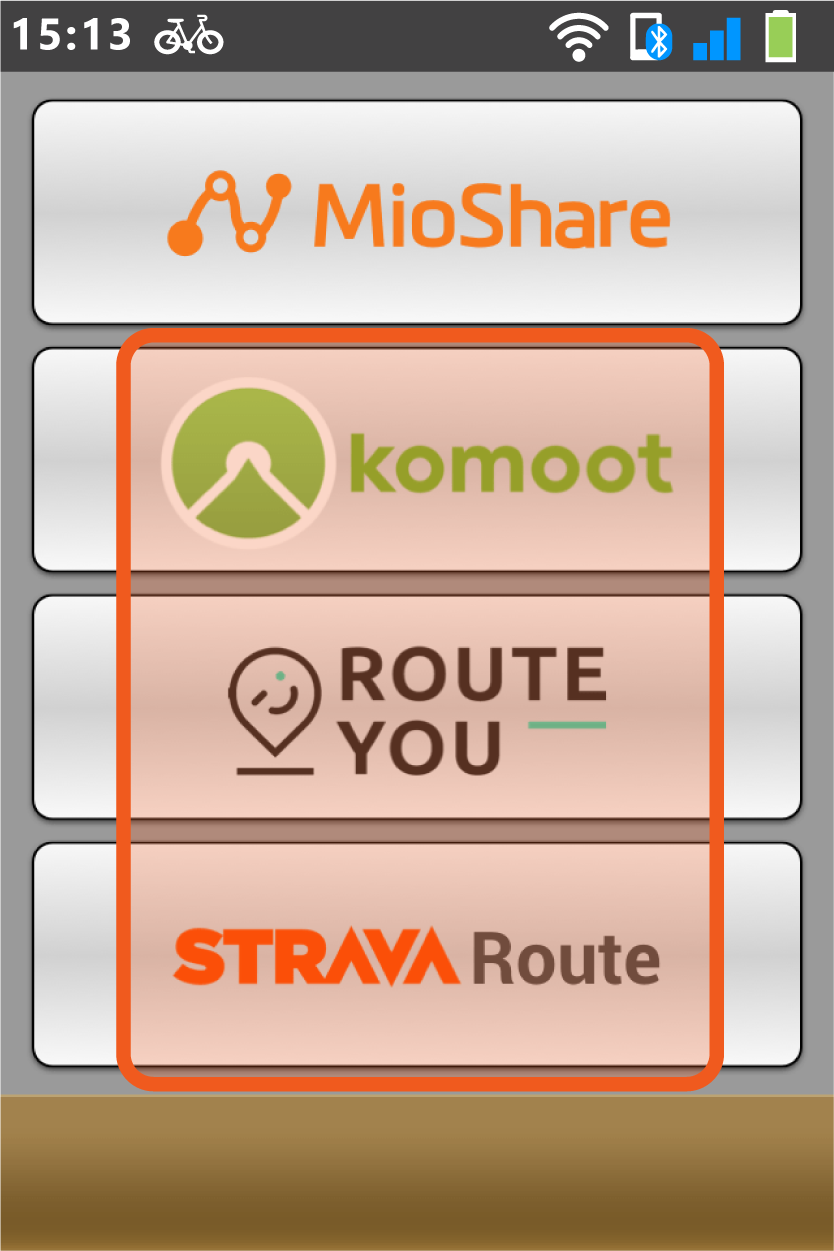
Schritt 6-2: Verbundene Dienste auswählen
Verbinde Dein Smartphone, um die Freisprechbenachrichtigungen auszuwählen
Mit dem Cyclo Discover Connect kannst Du eingehende Mitteilungen und Anrufe empfangen. Dies gilt sowohl für iOS- als auch Android-Systeme.
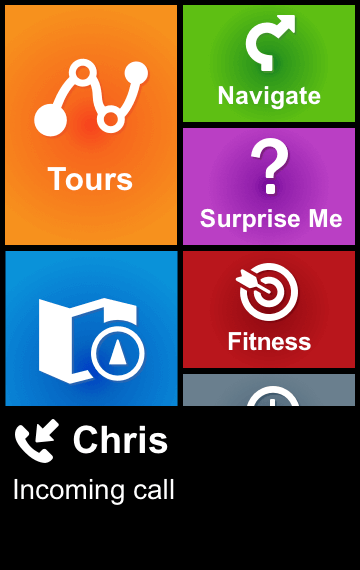
- Die Freisprechbenachrichtigungen kannst Du aktivieren, indem Du das Gerät mit der MioShare App verbindest und nach der Kopplung den Anweisungen zur Einrichtung folgst.
-
Um die Benachrichtigungen zu verwalten, gehe in Deinem Cyclo-Gerät zu: „Einstellungen“ > „Telefon“ > „Aktivieren“ > tippe auf „Telefon“ und Du kannst entscheiden, ob die Auswahl aktiviert oder deaktiviert werden soll.
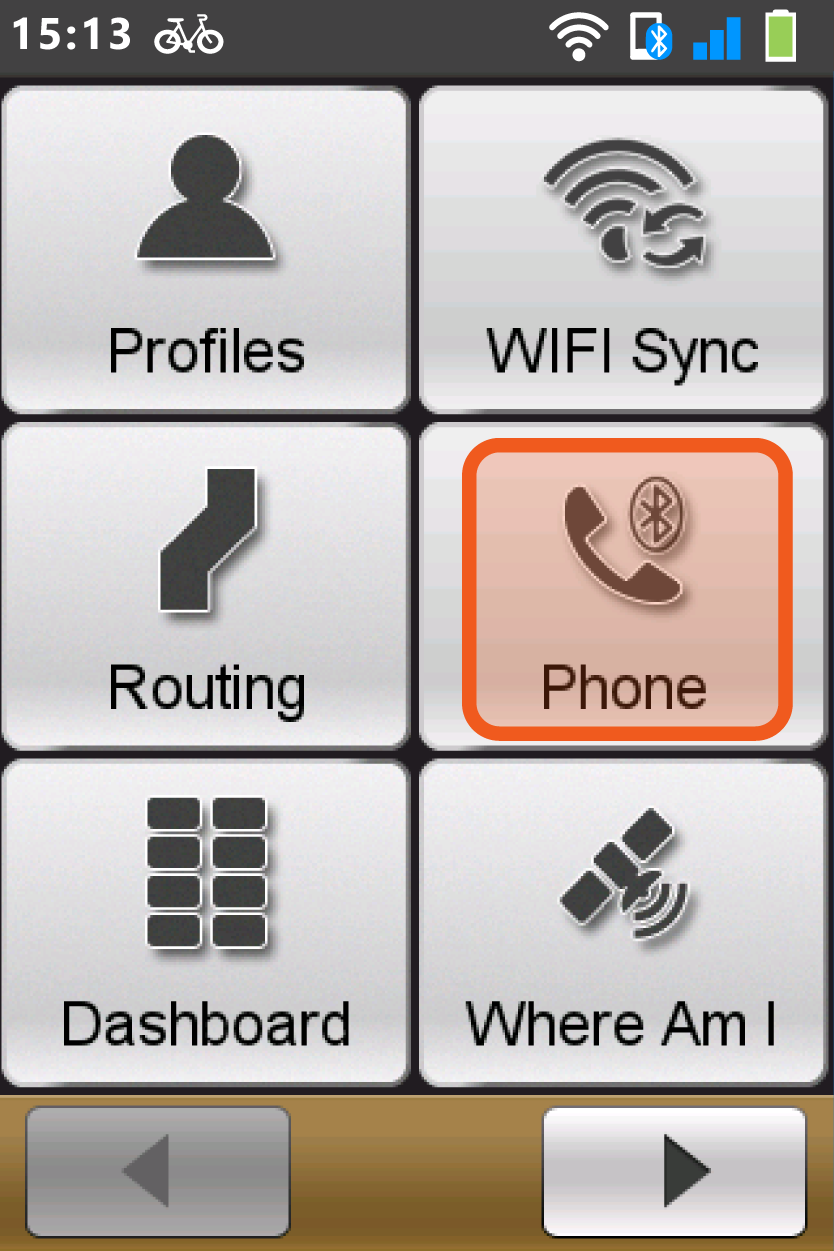
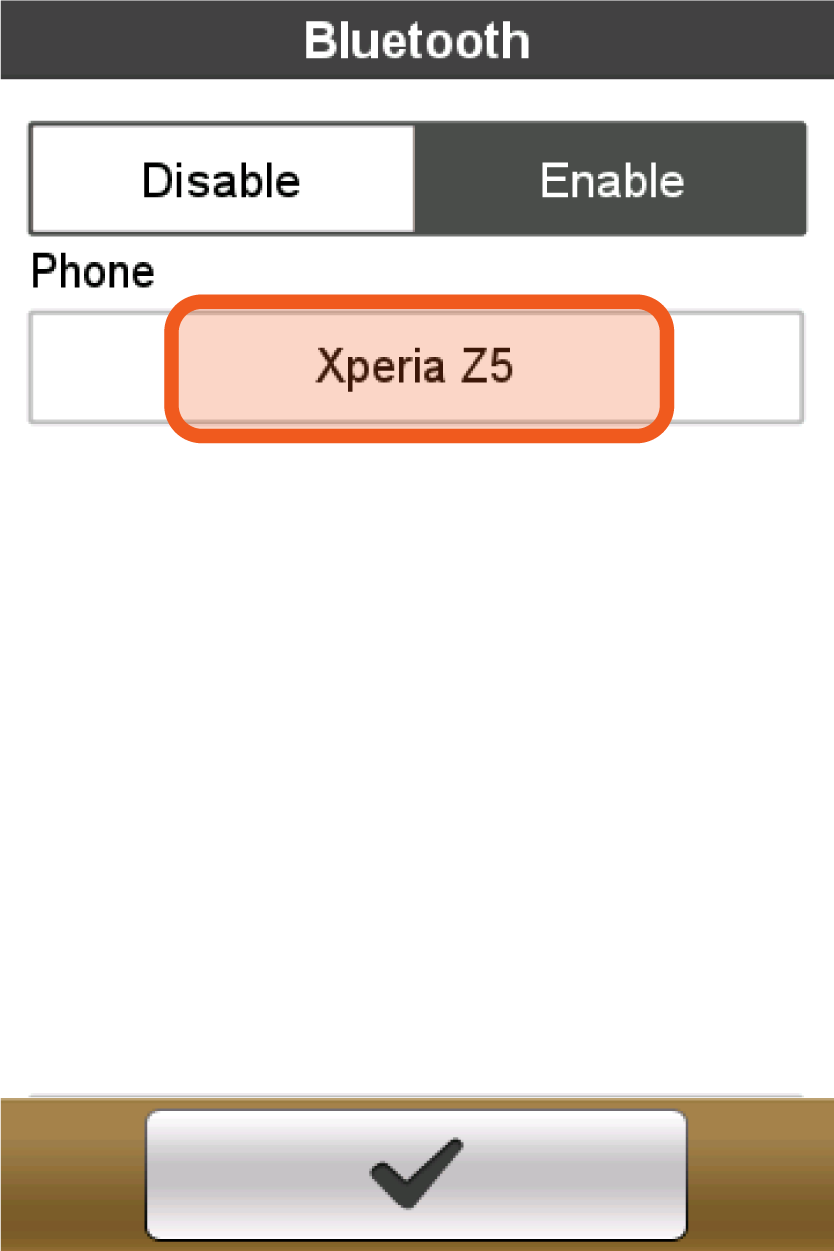
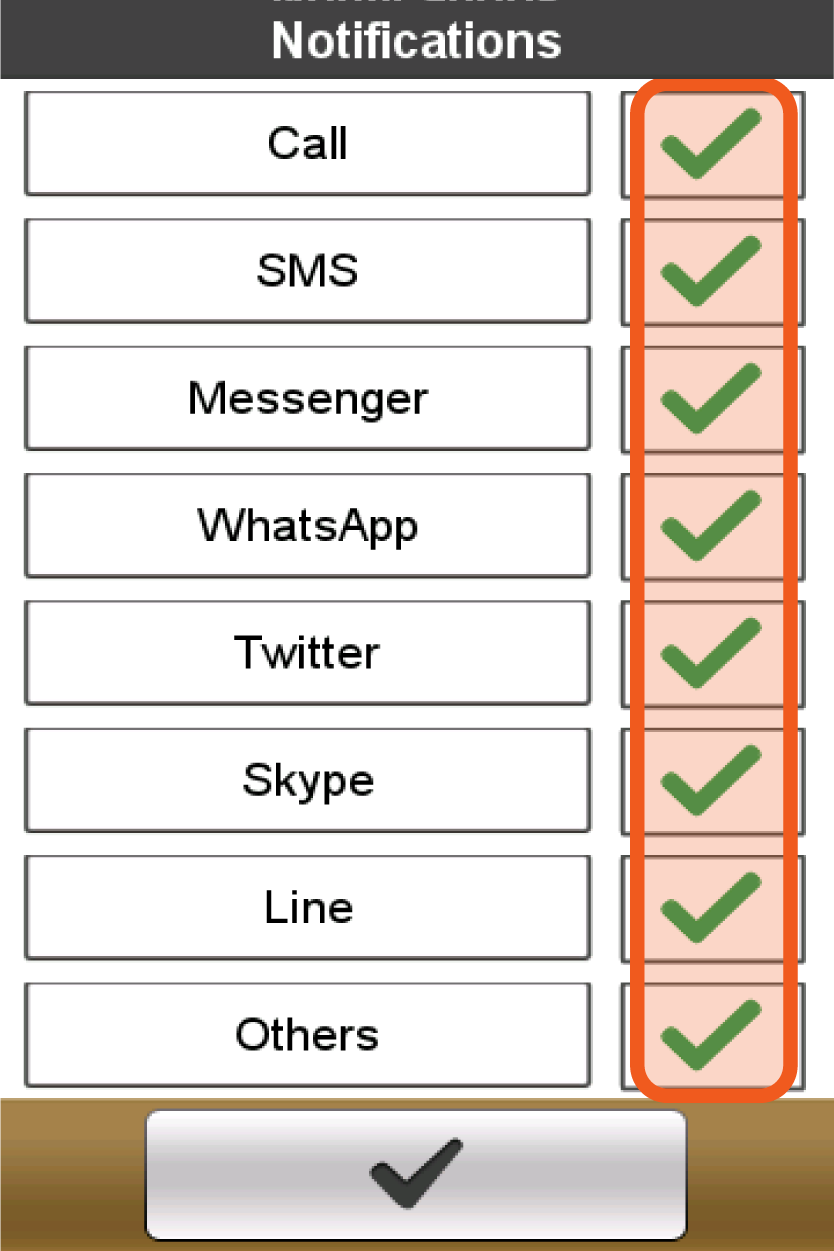
- Falls Sie keine Benachrichtigungen empfangen möchten, tippen Sie zum Abschalten der Funktion auf „Deaktivieren“.
Navigation
Wenn Du weißt, wo es hingehen soll
Dein Gerät ist mit Karten ausgestattet, die Straßeninformationen für die Navigation bereitstellen, einschließlich POIs (interessante Orte) wie Fahrradläden, Restaurants, Notrufstationen und mehr.
Wenn Du "Navigieren" auswählst, gibt es mehrere Möglichkeiten, Dein Ziel auszuwählen. Zum Beispiel kannst Du auf die Schaltfläche "Adresse" klicken, um Dein Ziel über eine Adresssuche zu bestimmen.
Nach Hause navigieren
Wenn Du das erste Mal nach Hause navigieren möchtest und noch keine "Heimat"-Adresse eingegeben hast, wirst Du aufgefordert, diese über die Adresssuche auszuwählen.
Sobald Deine "Heimat"-Adresse hinterlegt ist, drücke einfach auf dem Bildschirm auf "GO" und Du wirst schnellstmöglich nach Hause navigiert.
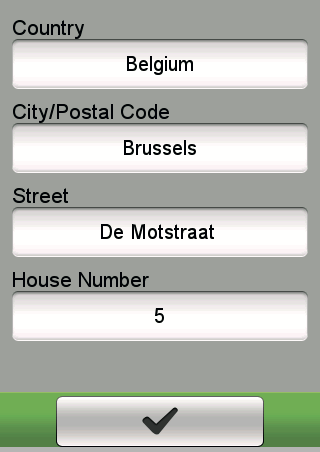
Ein Ziel mittels Adresseingabe finden
Der einfachste Weg ist folgender:
Eine Adresse eingeben:
- Wähle eine Adresse aus
- Gib Land, Stadt/Postleitzahl, Straße, Hausnummer ein
Hausnummer ist ein optionales Feld. Wenn es leer ist, navigiert Dich Cyclo zur Mitte der Straße.
Nach interessanten Orten (POI) suchen
Wenn Du früher bereits nach POI(s) gesucht hast, werden Dir diese angezeigt. Klicke einfach auf den gesuchten POI oder drücke auf "Neu", um andere POIs zu finden. Die Suchergebnisse ergeben sich aus den getroffenen Einstellungen. Drücke auf die Schaltfläche "In der Nähe" und wähle dann die Option "In der Nähe" oder "Stadt" aus:
In der Nähe: Nach POIs in der Nähe des aktuellen Standorts suchen
Stadt: Nach POIs in einer bestimmten Stadt suchen
Wenn das Suchergebnis ausgewählt ist, kannst Du "Nach Namen" (Schlüsselwort) oder "Nach Kategorie" auswählen, um einen POI zu finden. Die am häufigsten verwendeten Kategorien, die bereits im Voraus für Dich aufgelistet wurden, sind: Notfall, Fahrradladen sowie Essen & Trinken.
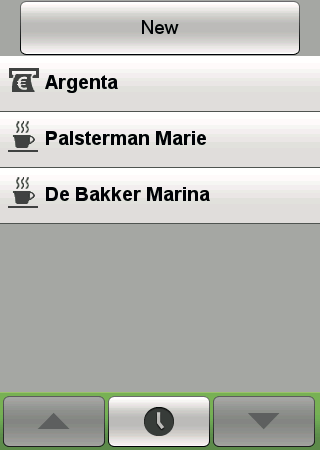

Zu einem bestimmten Ort auf der Karte navigieren
Du kannst ein Ziel definieren, indem Du einfach einen Punkt auf der Karte markierst. Wenn Du nicht die genaue Adresse oder die genauen Koordinaten kennst, ist das der einfachste Weg, um an Dein Ziel zu gelangen.
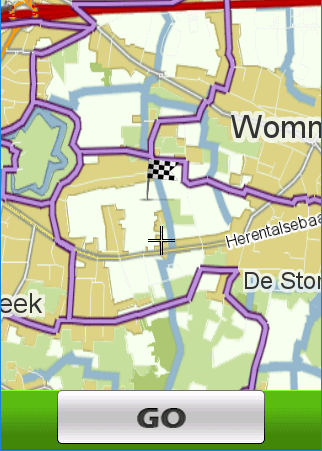
Koordinaten
Du kannst manuell die Koordinaten Deines Ziels eingeben. Klicke auf die Felder "Längengrad" und "Breitengrad", um die Koordinaten Deines Ziels einzugeben.

Andere Navigierungsoptionen
Durch die Funktion "Zum Start" bringt Dich Dein Gerät zum Startpunkt zurück.
Hinweis: Diese Funktion ist nur verfügbar, wenn der Aufnahmemodus eingeschaltet ist.
Lasse Dich inspirieren - Surprise Me™
Das Gerät verfügt über die sogenannte Surprise Me™-Funktion, die bis zu drei abwechslungsreiche Routen rund um deinen Standort vorschlägt.
Falls Du von demselben Standort schon einmal eine Tour unternommen hast, versucht das Gerät, verschiedene Routen vorzuschlagen, basierend auf den möglichen und verfügbaren Straßen rund um Deinen aktuellen Standort. So werden Dir also immer verschiedene Routen angeboten.
Surprise Me™ starten:
- Tippe im Startmenü auf „Surprise Me“
- Nehme „Rundweg“ als Beispiel
- Stelle eine Entfernung oder eine Zeit ein
- Gib die Gesamtentfernung oder Gesamtzeit ein, die Du zurücklegen möchtest
- Tippe auf "LOS" und lasse Dein Cyclo Surprise Me™-Routen für Dich berechnen
- Wenn Du mehr über die Funktionen von Surprise Me™ erfahren möchtest, beachte bitte unser Anleitungs-Video
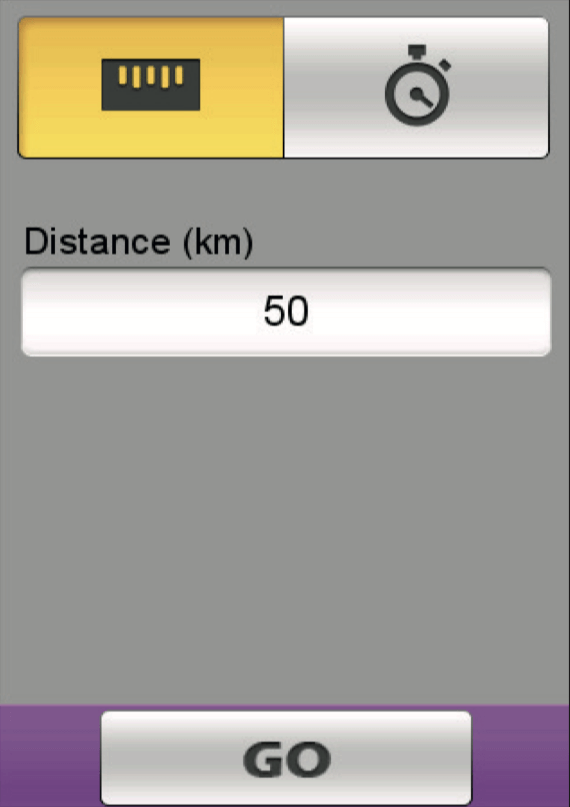

Deinen Standort markieren
Du kannst Deinen aktuellen Standort im Aufzeichnungsmodus als POI in Deiner Tracking-Aufzeichnung markieren.
Einen POI markieren:
- Füge die Kartenansicht hinzu und starte die Aufnahme
- Drücke auf die Schaltfläche "POI markieren"
- Bestätige mit "Ja"

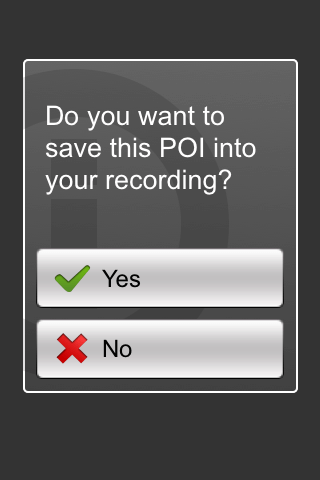
Anpassen der Kartenansicht
Die Kartenansicht wirkt sich auf das Navigierungserlebnis aus. Sie kann über die Einstellung "Karten" angepasst werden.
Karteneinstellungen anpassen:
- Öffne das Menü "Einstellungen"
- Wähle "Karten" (Möglicherweise musst Du auf den rechten Pfeil in der unteren rechten Ecke des Bildschirms tippen, um "Karten" zu finden)
Auto-Zoom: Aktiviere oder deaktiviere das automatische Zoomen während der Navigation.
Wenn diese Option ausgewählt ist, wird der Kartenbildschirm je nach Geschwindigkeit automatisch vergrößert oder verkleinert, um eine optimale Ansicht der Route zu erhalten.
Städte anzeigen: Den aktuellen Städtenamen auf dem Navigationsbildschirm ein- oder ausblenden.
Orientierung: Die Kartenansicht so ausrichten, dass Norden oben ist oder diese Option deaktivieren. (In diesem Fall "fahren" sie auf der Karte immer nach oben.)
Kartenschema: Wähle den gewünschten Kartenstil


Eine Tour planen
Ob Du durch kleine Dörfer im ländlichen Frankreich radelst, die Sehenswürdigkeiten einer Großstadt wie Amsterdam erkundest oder durch die Schweizer Alpen fährst - mit der neuen NeverMiss™-Funktion kannst Du deine Tour optimal planen.
Eine Tour planen:
- Gehe auf www.mioshare.com
- Melde Dich an. Wenn Du noch kein Benutzerkonto hast, erstelle ein neues Benutzerkonto.
- Gehe zu "Entdecken" und wähle "Erstellen"
- Erfahre mehr darüber wie du eine Tour erstellen kannst in diesem Anleitungs-Video
Eine neue Tour erstellen
Zeichne einfach eine Route von A nach B
Du weißt nicht wohin du willst? Die Radweg-Funktion kann Dir helfen.
Radwege benutzen:
- Klicke auf das Symbol oben rechts
- Klicke das Kästchen "Radwege" an
Um die Zahlen sehen zu können, musst du in das Cyclo Knotenpunktsystem hinein zoomen. Das Knotenpunktsystem ist in den Niederlanden, in Belgien und in Teilen Deutschlands verbreitet.
Du kannst auch das Suchfeld nutzen, um nach interessanten Orten oder einer Stadt zu suchen, die du als Startpunkt nutzen möchtest.
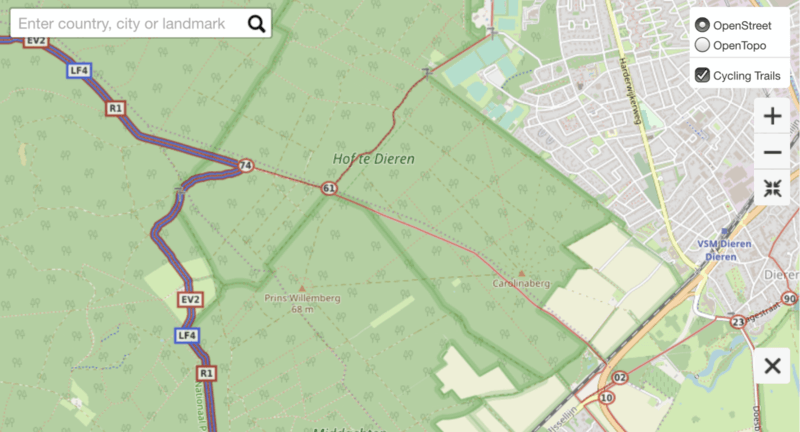
Eine Route kreieren:
- Klicke auf den gewünschten Ort auf der Karte, um den Startpunkt auszuwählen.
- Klicke auf eine andere Stelle, um den zweiten Punkt zu erstellen.
- Eine Route wird entsprechend der 'Routentyp-Einstellung' erstellt. Du kannst zwischen "Einfaches Radfahren", "Sportliches Radfahren" oder "Kürzeste Route" wählen. Du kannst das Höhenprofil einbeziehen, um den gewünschten Typ auszuwählen.
Das MioShare-Routingmodul sorgt dafür, dass Du auf einer sicheren Fahrradroute fährst. Keine Sorge, es wird dich nicht auf Autobahnen lotsen.
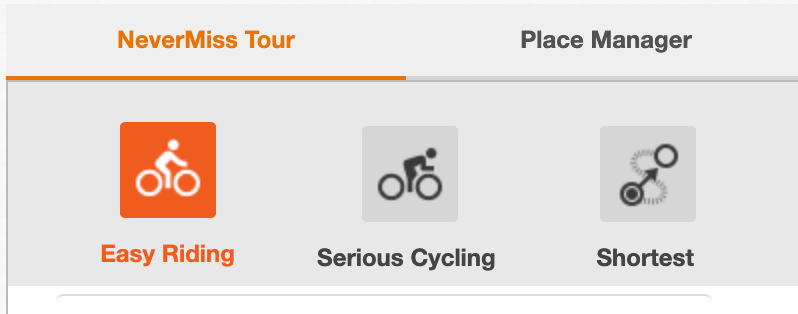
Falls Du mit der automatisch generierten Route nicht zufrieden bist, kannst Du sie ganz leicht anpassen.
Eine Route anpassen:
- Wo auf der Karte eine rosa Linie für die Route angezeigt wird, kannst Du mit der Maus über die Route fahren. Es wird ein weißer Punkt angezeigt.
- Ziehe den weißen Punkt so zurecht, wie Du die Route anpassen möchtest.
Eine Route speichern:
Klicke auf die Schaltfläche "In Touren speichern", um die Route dort zu speichern.
Du kannst die Route jederzeit erneut bearbeiten.
Die Route neu bearbeiten:
- Deine erstellten Routen findest Du unter "Touren". Klicke auf den Namen, um die Seite mit den Routeninformationen zu öffnen.
- Klicke oben rechts auf die Schaltfläche "Bearbeiten", um den Bearbeitungsmodus zu aktivieren.
Kreiere eine Route mit mehreren Zwischenstopps:
Unter "Erstellen" ist auf der linken Seite eine Liste. Jeder Punkt, den Du auf der Karte kreierst, erzeugt einen Wegpunkt in der Liste. Erst wenn Du den Punkt kategorisiert hast, wird er zu einem interessanten Ort (POI). Der POI wird zu einem Zwischenstopp und Dein Cyclo benachrichtigt Dich, sobald Du Dich mit der NeverMiss™-Funktion dem Ort näherst.
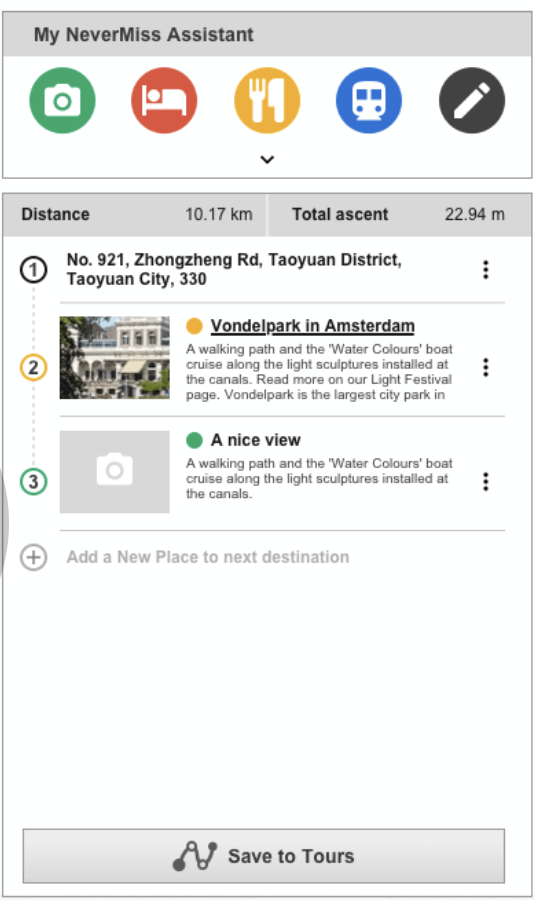
Zwischenstopps bearbeiten:
Es stehen fünf vordefinierte Kategorien zur Auswahl:
- Tourorte
- Unterkunft
- Essen
- Transport
- Benutzerdefiniert
Jeder Wegpunkt, den Du auf der Karte erstellt hast, zeigt die Adresse oder den Längengrad/Breitgrad des Ortes an. Klicke auf die Schaltfläche mit den drei Punkten, um den Wegpunkt als neuen Ort zu speichern.
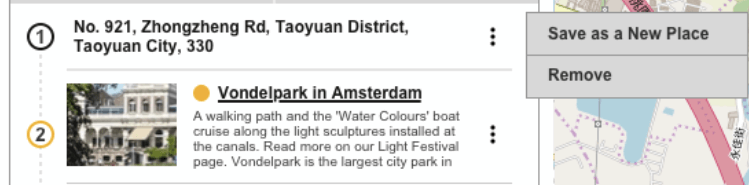
Ortsmanager
Mit dem Ortsmanager kannst Du eigene POIs erstellen. Das ist besonders nützlich, da Du diese Orte beim Erstellen einer Route wiederverwenden kannst.
Einen neuen Ort hinzufügen:
- Durch Klicken auf den Ortsmanager kannst Du bei Bedarf die Funktion wechseln.
- Klicke auf die Schaltfläche "Neuen Ort hinzufügen"
- Fülle die Pflichtfelder aus, die mit * gekennzeichnet sind.
Wenn Du Ortsinformationen online gefunden hast, z. B. ein Wiki oder einen Blogeintrag einer anderen Person, kannst Du den Link einfach kopieren und in die Spalte Weblink einfügen. Wenn Du auf die Schaltfläche "Einfügen" klickst, werden Name und Beschreibung automatisch von der Website abgerufen. Einige Websites unterstützen diese Funktion möglicherweise nicht.
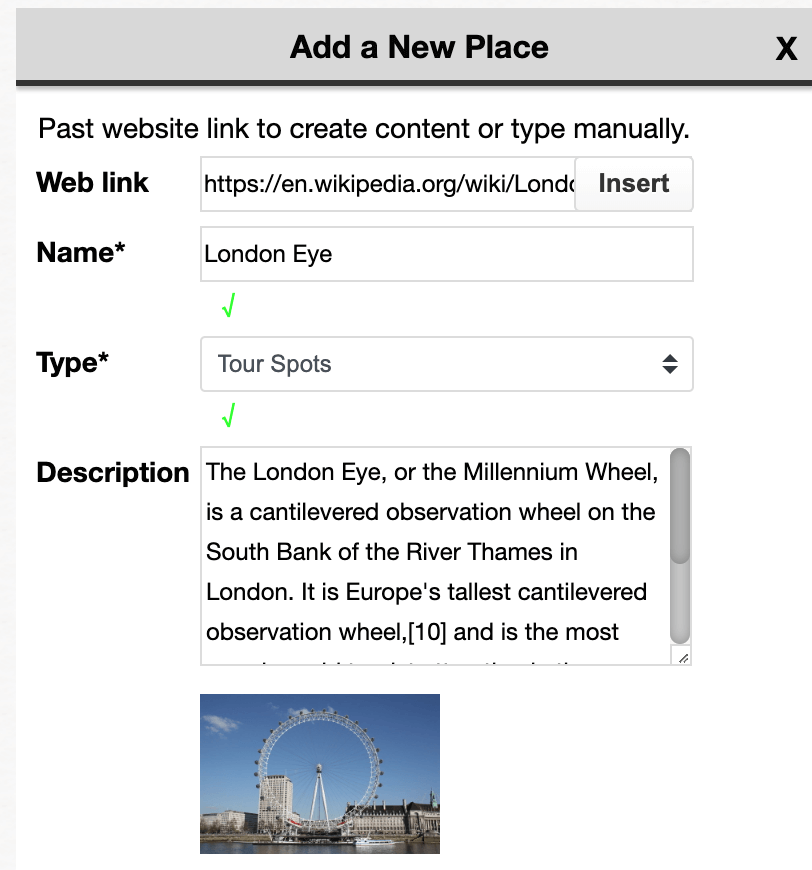
NeverMiss™
NeverMiss™ stellt sicher, dass Du während der Tour keine wichtigen Orte verpasst. Wenn Du mit MioShare Routen mit interessanten Orten (POIs) erstellst oder Routen von RouteYou heruntergeladen hast, wirst Du von Cyclo benachrichtigt, sobald Du Dich den festgelegten Punkten während Deiner Fahrt näherst.
Das ist sehr nützlich für selbst geführte Touren. Es macht Dein Cyclo zu einem Notizbuch für deine Fahrradtour.
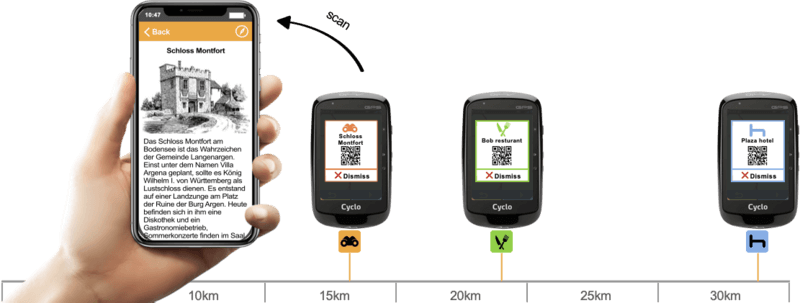
Wenn der POI einen Weblink enthält, erhältst Du mit der NeverMiss™-Benachrichtigung einen QR-Code. Scanne den QR-Code mit Deinem Smartphone, um eine detaillierte Beschreibung aus dem Internet zu erhalten.
Einen QR-Code mit dem Smartphone scannen:
- Öffne Deine Smartphone-Kamera
- Richte Dein Smartphone für einige Sekunden auf den QR-Code. Wenn eine Benachrichtigung angezeigt wird, kann das Smartphone automatisch QR-Codes scannen. Eventuell musst Du den Modus auf dem Kamerabildschirm auswählen, um die QR-Code-Scan-Funktion zu aktivieren.
Der automatische QR-Code-Reader wird nur von Android 9 oder neueren Versionen und iOS 11 oder neueren Versionen unterstützt. Wenn Dein Smartphone eine ältere Version unterstützt, benötigst Du eine QR-Code-Reader-App eines Drittanbieters, um QR-Codes zu scannen.

Erweiterte Anwendungen
Spazieren gehen
Wie startet man die Navigation für Spaziergänge?
- Bitte stelle sicher, dass in Deinem Profil bereits "Laufen & Gehen" eingestellt ist.
- Lege ein Ziel über "Navigieren" fest
- Oder lasse Cyclo mit "Surprise Me" Routen für Dich festlegen.
Knotenpunktsystem anzeigen lassen
Wie kannst Du die Liste der Knotenpunktsysteme anzeigen lassen?
- Verwende die MioShare-Funktion "Erstellen", um eine Route mit POIs zu kreieren und füge zum POI-Namen die Nummer des Kontenpunkts hinzu.
- Übertrage sie auf Dein Cyclo per WLAN-Verbindung (für Cyclo Discover Connect verfügbar) oder CycloAgent.
- Tippe im Cyclo-Startmenü auf NeverMiss™.
- Starte die Routen-Navigation.
- Wechsel zwischen den Kartenansichten, indem Du auf dem Pfeil "nach unten" tippst, bis die Liste angezeigt wird.
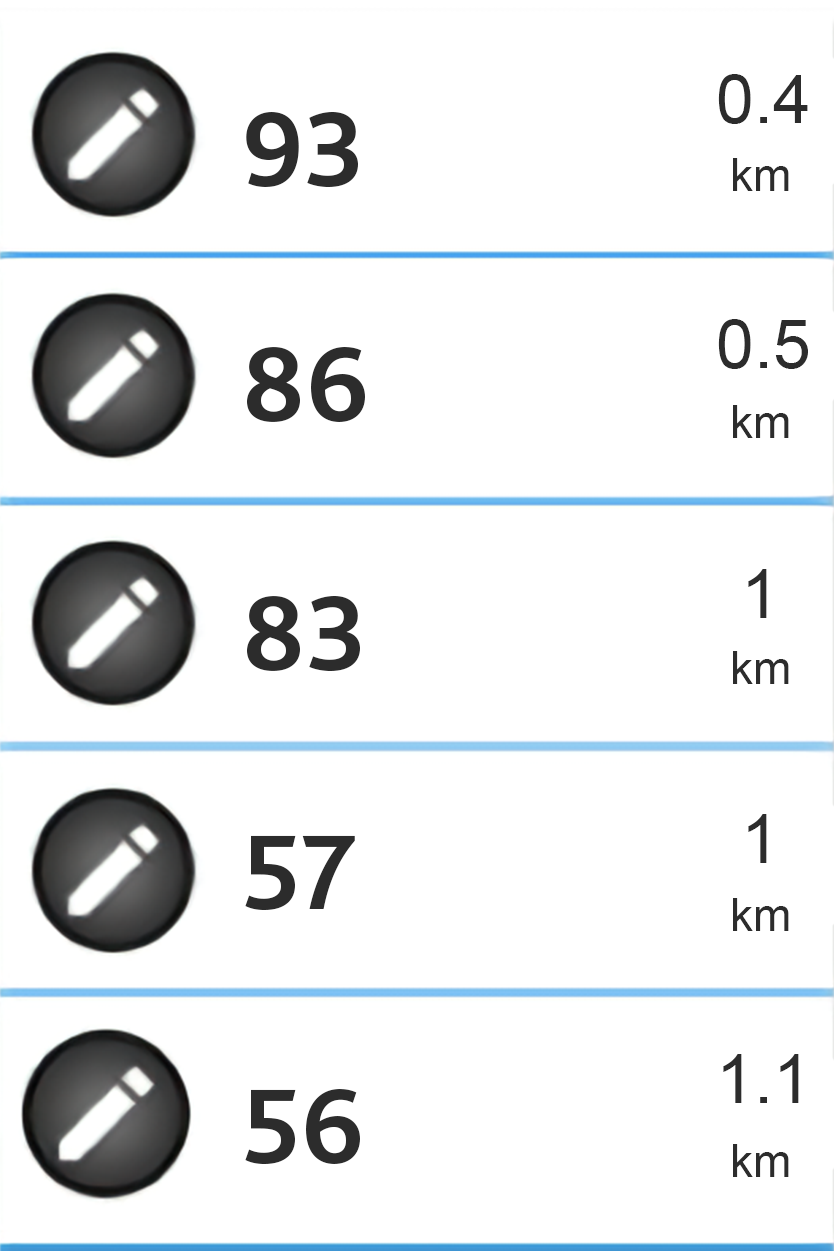
Angeln
Wie benutzt man Cyclo zum Angeln?
- Du kannst Deinen Lieblings-Angelplatz auf MioShare über die Funktion "Erstellen" im Ortsmanager speichern.
- Erstelle Deine Angeltour.
- Übertrage sie auf Dein Cyclo per WLAN-Verbindung (für Cyclo Discover Connect verfügbar) oder CycloAgent.
- Starte Deine Angeltour mit Deinem Cyclo, indem du NeverMiss™ verwendest.
Beobachtung von Wildtieren
Wie benutzt man Cyclo zur Beobachtung von Wildtieren?
- Finde eine Tour oder Aussichtsspunkte in Zeitschriften, Reiseführern oder im Internet.
- Plane Deine Tour mit der Funktion "Erstellen" in MioShare.
- Übertrage sie auf Dein Cyclo per WLAN-Verbindung (für Cyclo Discover Connect verfügbar) oder CycloAgent.
- Dein Cyclo benachrichtigt Dich mittels NeverMiss™-Funktion, wenn Du Dich dem Aussichtspunkt näherst.

Verbundene Dienste
Verbindung mit den Diensten Komoot, RouteYou oder STRAVA Route
Um mehr Auswahl an Routen zu erhalten, kannst Du MioShare über die App oder Website mit Komoot, RouteYou oder STRAVA Route verbinden.
MioShare App
Bei der Ersteinrichtung kannst Du Dein Gerät mit der MioShare-App verbinden und nach erfolgreicher Koppelung die Einrichtungsanweisungen für verbundene Dienste befolgen.
Um die verbundenen Dienste zu verwalten, befolge die unten stehenden Schritte:
- Melde Dich in der MioShare-App an
- Gehe zu "Einstellungen" (das Zahnradsymbol in der unteren Symbolleiste)
- Wähle die Synchronisierungseinstellungen
- Stelle anhand der Anweisungen eine Verknüpfung zu Deinem Komoot/RouteYou/STRAVA-Konto her.
* STRAVA-Nutzer sollten sicherstellen, dass die Funktion „Automatischer Routen-Download“ eingeschaltet ist.
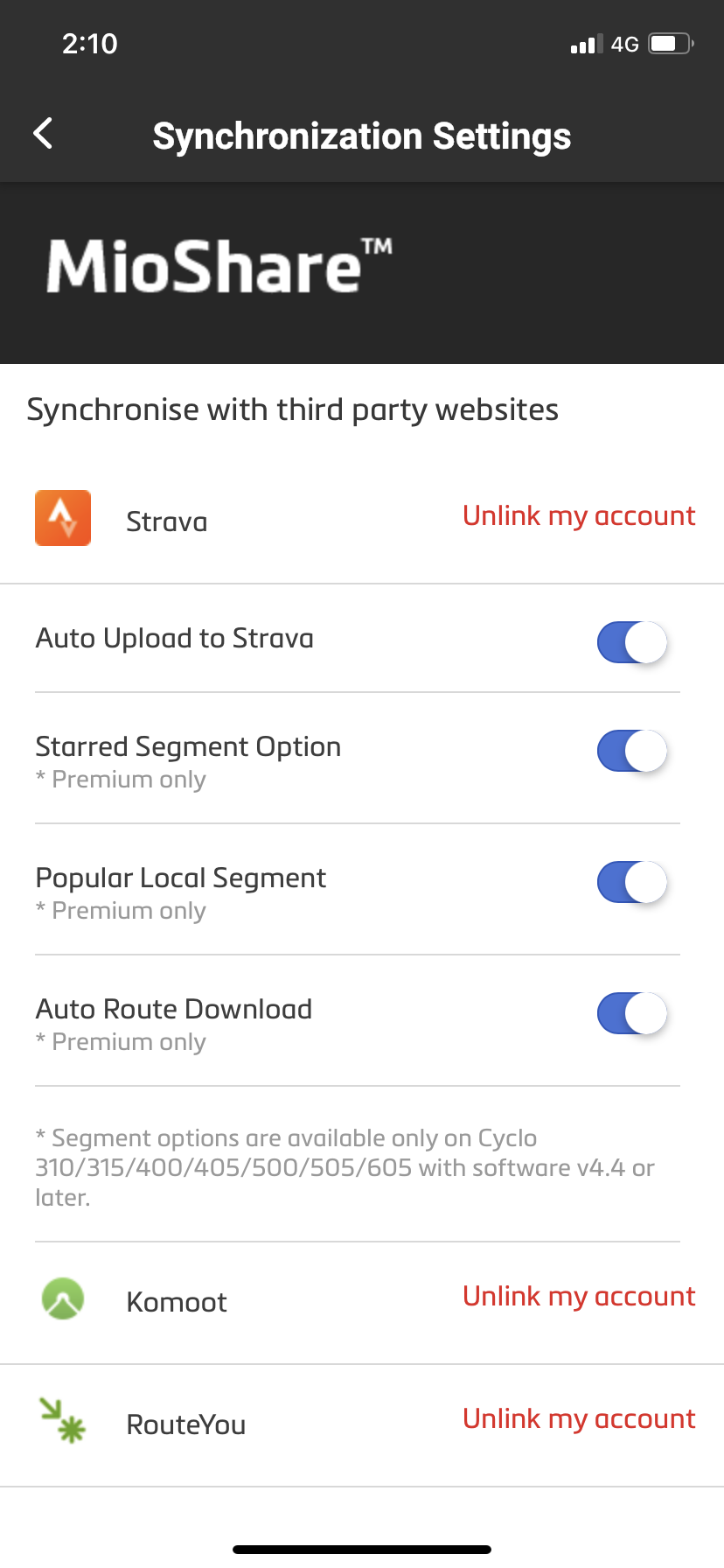
MioShare Website
Mit Komoot verbinden:
- Du musst zunächst einen Komoot-Account einrichten.
- Melde Dich bei MioShare an, öffne die Account-Seite und gehe zu der orangefarbenen Schaltfläche in der oberen rechten Ecke.
- Wähle die Synchronisierungseinstellungen
- Wähle "Meinen Account verbinden" neben dem Komoot-Logo.
- Melde Dich bei Komoot an und klicke auf die Schaltfläche "Zugang garantieren"
Sobald Du siehst, dass der Account erfolgreich verknüpft wurde, werden die Aufnahmen Deines Cyclo automatisch mit Deinem Komoot Account synchronisiert.
Mit RouteYou verbinden:
- Du musst zunächst einen RouteYou-Account einrichten.
- Überprüfe den Posteingang Deines MioShare-Accounts und befolge die Anweisungen, um den Vorgang zur Verknüpfung abzuschließen.
Die Aufnahmen Deines Cyclo werden automatisch mit Deinem RouteYou-Account synchronisiert.
Mit STRAVA Route verbinden:
- Du musst zunächst einen STRAVA-Premium-Account einrichten.
- Melde Dich bei MioShare an, öffne die Profilseite und gehe zur orangefarbenen Schaltfläche oben rechts am Bildschirm.
- Wähle die Synchronisierungseinstellungen aus.
- Wähle „Meinen Account verknüpfen“ neben dem STRAVA-Logo.
- Melde Dich bei STRAVA an und klicke auf die Schaltfläche „Anmelden“.
- Wenn Du die Autorisierungsseite geöffnet hast, deaktiviere im Falle von fehlenden Daten bitte keinen der Menüpunkte. Klicke zur Verknüpfung der Konten auf „Autorisieren“.
Sobald Du siehst, dass das Konto erfolgreich verknüpft wurde, werden die Aufzeichnungen Deines Cyclos automatisch mit Deinem STRAVA-Konto synchronisiert.
* Bitte achten Sie darauf, dass die Funktion „Automatischer Routen-Download“ eingeschaltet ist.
MioShare synchronisiert NUR Deine „letzten 20“ STRAVA-Routen, damit der Speicherplatz Deines Cyclo-Geräts nicht übermäßig beansprucht wird.

Halte dein Gerät auf dem neuesten Stand
Halte dein Gerät auf dem neuesten Stand
Lade die Computersoftware herunter und installiere sie.
Mio bietet seinen Cyclo-Kunden ein kostenloses Karten-Update und ein Update der Gerätesoftware an. Die Karten-Datei ist sehr groß. Daher musst Du zunächst eine Computersoftware herunterladen.
So lädst Du die Computersoftware herunter:
- Gehe auf www.mioshare.com
- Melde Dich an. Wenn Du noch keinen Account hast, erstelle erst einen neuen Account.
- Nach der Anmeldung befindet sich in der oberen rechten Ecke eine orangefarbene Schaltfläche mit Deinem Account-Namen.
- Klicke auf die Schaltfläche "Konto" und wähle "Hilfe" aus.
- In der unteren rechten Ecke der Hilfeseite befindet sich eine Schaltfläche "Download". Klicke darauf, um die Computersoftware herunterzuladen.
- Installiere die Software auf Deinem Computer. (CycloAgent MAC installation)
Dein Cyclo verbinden:
- Stelle sicher, dass Du eine aktive Internetverbindung hast, wenn Du die Computersoftware verwendest.
- Schalte Dein Gerät ein und schließe es an den Computer an. Sobald Du dazu aufgefordert wirst, wähle die Option "Mit PC verbinden" aus.
- Gebe die Login-Daten Deines MioShare-Accounts ein und klicke dann auf "Anmelden".

Dein Cyclo registrieren:
- Klicke auf die Registerkarte "Mein Gerät", um den Status der Geräteverbindung anzuzeigen. Wenn Du Dein Cyclo noch nicht registriert hast, klicke auf "Registrieren".
- Klicke auf "OK", sobald Du dazu aufgefordert wirst, um das Benachrichtigungsfenster zu schließen.
- Du wirst feststellen, dass die Schaltfläche "Registrieren" durch "Registrierte Informationen" ersetzt und eine zusätzliche Schaltfläche "Wiederherstellen" hinzufügt wurde.
*Bitte beachten Sie, dass die Registrierung des Geräts nicht mit der Registrierung der Produktgarantie einhergeht. Informationen zur Garantieregistrierung finden Sie im Abschnitt zur Garantieregistrierung.
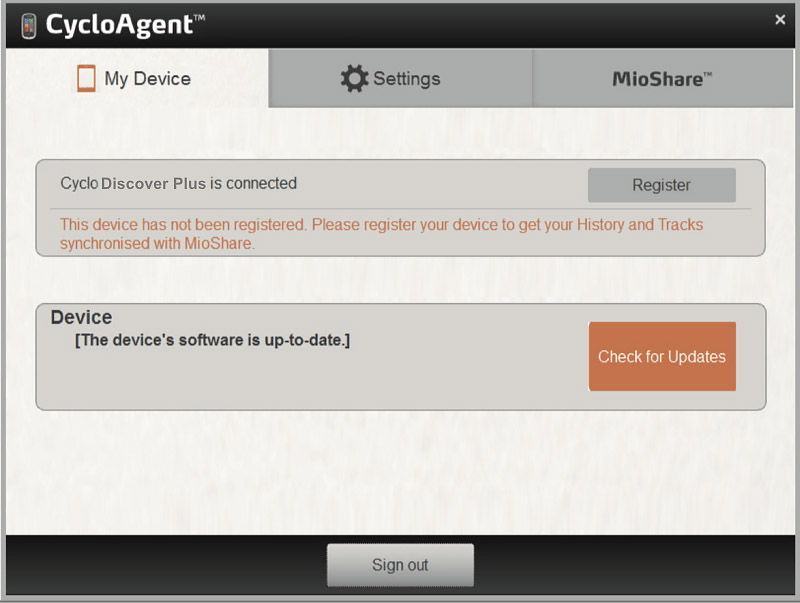
Daten mit MioShare synchronisieren:
Die Computersoftware lädt Deine Aufzeichnungen automatisch auf MioShare hoch und lädt Strecken von MioShare herunter.
Klicke auf die Schaltfläche "Auf Aktualisierungen prüfen", um nach neuen Updates zu suchen. Bei einem Update öffnet sich automatisch ein Benachrichtigungsfenster. Klicke auf "Aktualisierungen", um das Update zu starten.
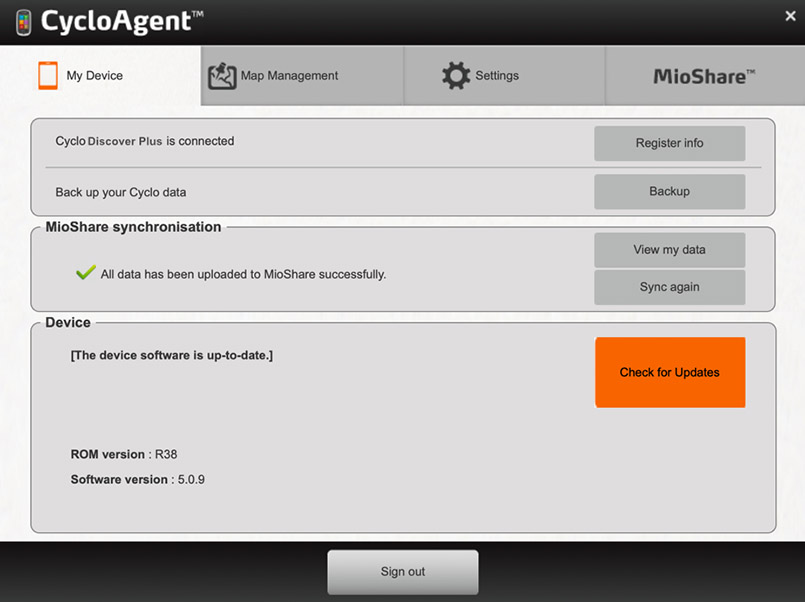
Garantieregistrierung
Standardmäßige 2-Jahres-Garantie
Vergiss nicht, Dein Gerät auf der Mio-Website zu registrieren, um die Garantie zu gewährleisten.
- Gehe auf Mio.com
- Wähle oben rechts Dein Land aus.
- Klicke oben rechts auf die Schaltfläche "Registrieren/Anmelden".
- Klicke nach der Anmeldung erneut auf dieselbe Schaltfläche und wähle "Mein Account".
- Wähle anschließend auf der linken Seite "Meine Geräte" aus.
- Gebe die erforderlichen Informationen ein und klicke auf die Schaltfläche "Hinzufügen". Die Seriennummer findest Du auf der Rückseite Deines Cyclo.
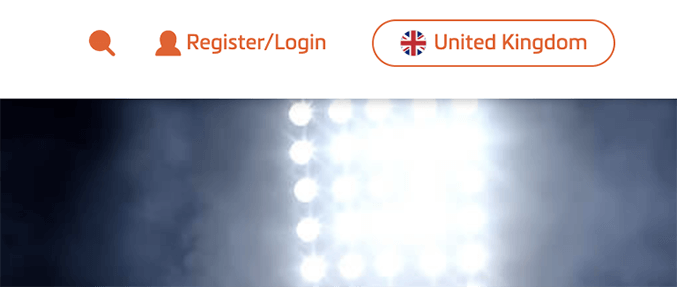

Bildschirm entsperren
Nach 30 Sekunden (Voreinstellung) Inaktivität wird der Bildschirm automatisch gesperrt. Falls der Bildschirm gesperrt ist, drücke zur Freigabe kurz auf die Ein-/ Austaste.
Hinweis: Du kannst die Einstellung zur Bildschirmsperre ändern: Klicke auf "Hauptmenü" >"Einstellungen"> "System" > "Bildschirm" > "Bildschirmsperrtimer ändern".