
Organiser votre première sortie
Votre prochaine sortie n’attend plus que vous. Allumez votre Cyclo et connectez-le à votre compte MioShare pour accéder aux paramètres et à la base de données d’itinéraires consultable gratuitement. En quelques étapes seulement, vous pouvez facilement configurer l’appareil et être prêt à partir.
Connectez-vous à votre compte MioShare
Le service cloud de MioShare optimise votre expérience à vélo. Vous pouvez facilement configurer votre appareil et vous laisser inspirer par l’application MioShare dès que vous avez envie d’organiser une sortie. Utilisez le site web MioShare et faites preuve de créativité pour planifier votre propre itinéraire.
Vous bénéficiez d’une connexion continue entre les appareils grâce à votre compte MioShare, et accédez à une base de données d’itinéraires gratuite riches en itinéraires sans cesse plus nombreux, planifiés et partagés par d’autres amateurs de cyclisme comme vous dans le monde entier.
Maintenant, suivez ces quelques étapes pour configurer votre Cyclo Discover Pal. Préparez votre téléphone pour la configuration sans fil via l’application MioShare.
- Configuration rapide de votre appareil Cyclo
- Comment télécharger l’app MioShare pour terminer la configuration
- Activer les notifications mains libres en un clic sur votre appareil Cyclo
- Configurez l’adresse Domicile et vos adresses favorites dans « Locations favorites »
Étapes clés :
- Allumez votre Cyclo à l’aide du bouton situé dans le coin supérieur droit.
- Choisissez une langue et configurez votre appareil en suivant les instructions à l’écran.
- Pour connecter votre Cyclo à votre compte MioShare, vous devez télécharger l’app MioShare sur votre smartphone.
- Scannez le code QR sur l’écran de votre appareil Cyclo.
- cherchant l’appli « MioShare » dans l’App Store / le Play Store
- scannant le code QR pour télécharger l’appli
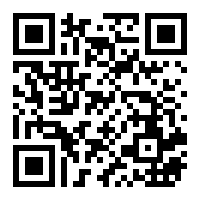
- cliquant simplement sur le lien suivant : https://www.mioshare.com/applanding
- Créez un compte MioShare pour le service souhaité (vous pouvez vous connecter directement si vous possédez déjà un compte MioShare).
- Sélectionnez votre appareil « Cyclo Discover Pal ».
- Appuyez sur « Connecter ».
- Appuyez sur le nom du modèle qui s’affiche.
- Lors de l’appairage, un clé secrète s’affichera sur votre appareil et sur l’application.
- Après avoir vérifié que le code est identique sur les deux appareils, appuyez sur la vérification sur votre appareil Cyclo et sur « Connecter » sur l’application pour confirmer l’appairage.
- Appuyez sur « Autoriser » pour activer les notifications mains libres. Vous recevrez des appels entrants et des messages textes pendant votre trajet.
- Appairage terminé !
- Suivez les instructions à l’écran sur l’app pour poursuivre la configuration et la personnaliser selon vos préférences.
Installez gratuitement l’appli MioShare sur votre smartphone en :
* Vous pouvez ajouter/supprimer l’appareil Cyclo ou modifier les paramètres ultérieurement sur l’app MioShare dans Réglages > Gestion d’appareil.
Félicitations ! Votre appareil Cyclo est connecté à votre smartphone : vous pouvez maintenant explorer l’horizon des possibles ou modifier les réglages sur l’app MioShare.
Configurer votre profil utilisateur
Après avoir connecté votre Cyclo au compte MioShare, suivez les instructions qui s’affichent sur l’écran de l’appareil et configurez le profil utilisateur pour optimiser l’utilisation de votre Cyclo Discover Pal. Vous pouvez également modifier le profil utilisateur via l’application MioShare ou l’appareil Cyclo.
Utilisez le Wi-Fi pour synchroniser les modifications entre l’application MioShare et le Cyclo Discover Pal. Reportez-vous à la section « Connexion Wi-Fi pour le transfert de données sans fil » ci-dessous pour en savoir plus sur la synchronisation Wi-Fi.
- Modifications dans l’app MioShare
- Vérifiez que votre appareil Cyclo est bien connecté à l’app MioShare.
- Accédez aux Réglages depuis le menu principal de l’app MioShare.
- Saisissez l’ID utilisateur en haut (à côté de votre photo de profil) pour modifier les réglages utilisateur.
- Modifications sur l’appareil Cyclo
- Accédez aux Réglages depuis le menu principal de l’appareil : Réglages > Profil d’utilisateur.
- Appuyez sur l’élément à modifier.
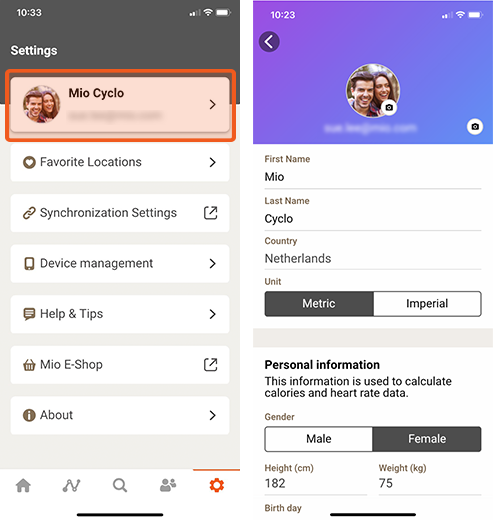
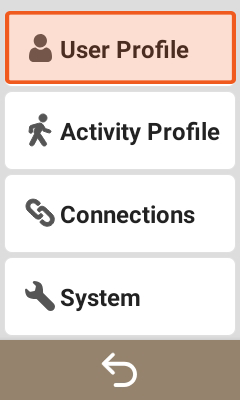
Connectez votre smartphone pour activer les notifications mains libres
Notifications mains libres pour les appels entrants et les messages textes
Cyclo Discover Pal vous permet de recevoir des messages et des appels entrants, tant sur les systèmes iOS qu’Android.
- Vous pouvez activer les notifications mains libres en connectant votre appareil à l’appli MioShare et en suivant les instructions de configuration une fois l’appairage effectué.
- Pour gérer les notifications, accédez aux réglages supplémentaires dans l’app MioShare : Réglages > Gestion d’appareil > Notifications.
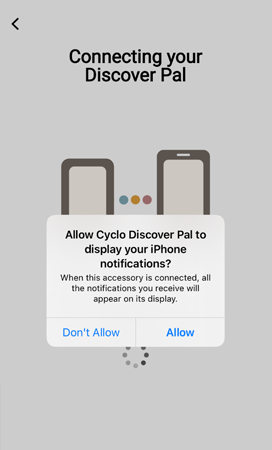
Assistant vocal
Votre appareil Cyclo est équipé de la technologie TTS (Text to Speech) intégrée. Connectez votre appareil à l’app MioShare. Il prend en charge l’assistance vocale virage après virage via votre casque.
Pour activer l’assistant vocal :
- Assurez-vous que votre appareil Cyclo soit connecté à l’app MioShare.
- Accédez aux Réglages depuis le menu principal de votre appareil Cyclo : Réglages > Gestion d’appareil > Assistant vocal, et assurez-vous que la fonction est bien activée.
*Remarque :
Lorsque vous utilisez l’assistance vocale, vérifiez les points suivants :
Configurez « Domicile » et « Favoris » dans « Locations favorites ».
- Ouvrez l’application MioShare.
- Sélectionnez Réglages > Locations favorites.
-
Configurez l’adresse du domicile :
a. Appuyez sur « Domicile ».
b. Saisissez l’adresse de votre domicile et trouvez l’emplacement sur la carte.
c. Appuyez sur « Config. Maison » pour enregistrer l’adresse de votre domicile.
-
Configurez vos Favoris :
a. Appuyez sur « Locations favorites ».
b. Saisissez l’adresse ou les mots-clés pour chercher un lieu sur la carte.
c. Appuyez sur « Enregistrer aux favoris » pour enregistrer un lieu dans vos favoris.
- Si vous souhaitez modifier les lieux que vous avez enregistrés, appuyez sur Modifier en haut à droite.
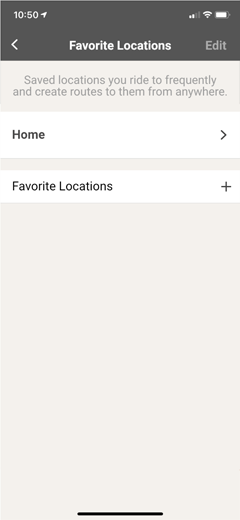
Connexion Wi-Fi pour le transfert des données sans fil
Le Cyclo Discover Pal dispose du Wi-Fi intégré. Grâce à la connexion Wi-Fi, vous pouvez transférer les données sur votre appareil en toute simplicité, y compris vos parcours et votre historique.
Supposons que vous ayez créé un itinéraire NeverMiss sur le site web MioShare ou que vous ayez trouvé une idée d’itinéraire intéressante sur l’application MioShare, vous pouvez télécharger l’itinéraire sur votre appareil Cyclo en un rien de temps grâce au Wi-Fi intégré pour la navigation. L’efficacité sans fil !
- Assurez-vous que votre appareil Cyclo soit connecté à l’app MioShare.
- Accédez aux Réglages depuis le menu principal de votre appareil Cyclo : Réglages > Connexions > WIFI, et assurez-vous que la fonction est bien activée.
- Ouvrez l’app MioShare sur votre smartphone et accédez aux Réglages : Réglages > Gestion d’appareil > WIFI.
-
Il commencera automatiquement à rechercher les points d’accès disponibles à proximité.
*Remarque : Si vous utilisez le partage de connexion de votre téléphone, faites attention à la consommation de données mobiles. - Sélectionnez le réseau souhaité et entrez le mot de passe.
- Appuyez sur « Rejoindre ».
- Une fois la connexion établie, appuyez sur « Synch » sur votre appareil.
Le processus de transfert des données démarre et la progression de chaque élément s’affiche sur l’écran de l’appareil, y compris les données relatives aux circuits de MioShare et d’autres services de planification d’itinéraire pris en charge par Discover Pal.
*Remarque : Les données seront synchronisées à partir du compte MioShare. Connectez des services tiers, comme RouteYou, Komoot et STRAVA Route au compte MioShare pour une synchronisation automatique.
Une fois la synchronisation effectuée, accédez aux itinéraires téléchargés à partir de chaque service sous « Parcours » dans le menu principal de votre appareil Cyclo.
Configuration du profil pour choisir le bon itinéraire
Cyclo prend en charge plusieurs options de planification d’itinéraire. Vous pouvez simplement définir une destination pour commencer ou utiliser « Surprise Me » pour laisser Cyclo décider pour vous.
Une fois la configuration terminée, vous pouvez créer ou modifier un profil pour chaque type d’activité. Pour chaque profil, vous pouvez définir un vélo différent ou toute autre activité.
Configurez le profil d’activité pour mieux catégoriser vos activités et personnaliser vos itinéraires.
Pour modifier votre profil d’activité :
-
Modifications dans l’app MioShare
a. Vérifiez que votre appareil Cyclo est bien connecté à l’app MioShare.
b. Accédez aux Réglages depuis le menu principal de l’app MioShare : Réglages > Profil d’utilisateur.
c. Appuyez sur le profil d’activité pour modifier les réglages utilisateur. -
Modifications sur l’appareil Cyclo
a. Accédez aux Réglages depuis le menu principal de l’appareil : Réglages > Profil d’utilisateur.
b. Appuyez sur l’élément à modifier. - Nom du profil : vous pouvez modifier le nom de votre profil.
*Remarque : Vous ne pouvez modifier le nom du profil que via l’application MioShare.
- Type d’activité : vous pouvez choisir le type d’activité parmi la liste qui s’affiche.
- Attributs d’itinéraire : chaque type d’itinéraire peut être personnalisé. Appuyez sur chaque élément pour définir vos préférences en matière de planification d’itinéraire : Préférer, Autoriser ou Essayer d’éviter.
- Cartes : vous pouvez modifier les réglages pour personnaliser l’affichage de la carte.
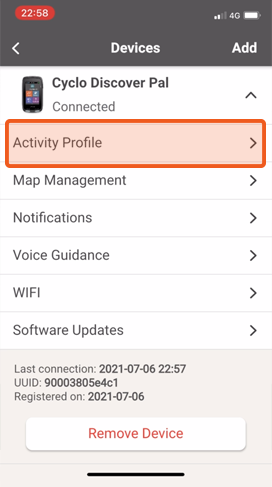
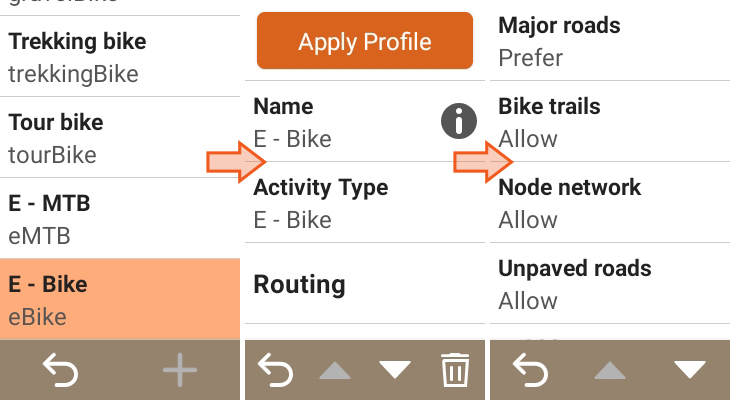
Veuillez vous référer au tableau ci-dessous pour connaître le paramètre d’itinéraire par défaut:
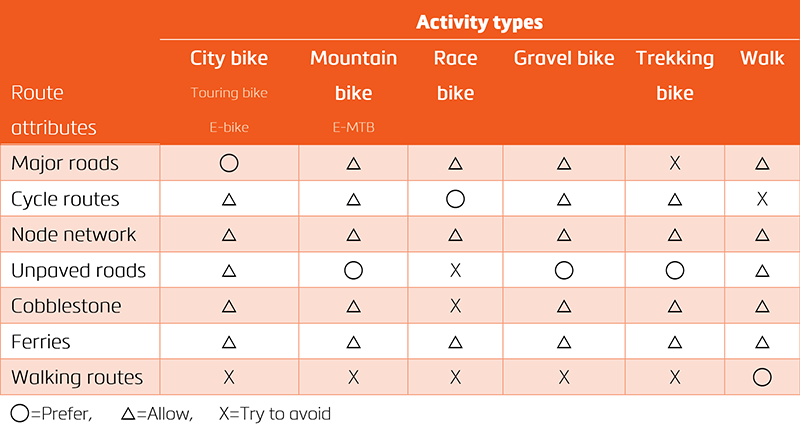
Tableau des options d’itinéraire
Navigation
Si vous savez où vous voulez aller
Votre appareil est équipé de cartes qui vous fournissent des informations au niveau des rues pour la navigation, y compris des POI (points d’intérêt) tels que Urgence, Boutique vélo, Alim. & Boiss., etc.
En utilisant « Naviguer », il existe plusieurs façons de choisir votre destination.
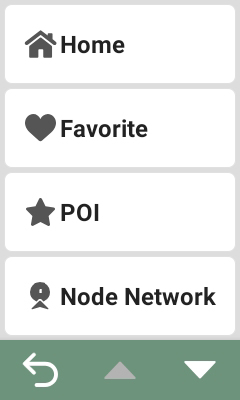
Naviguer vers le Domicile
Si vous souhaitez faire route vers votre domicile pour la première fois et que vous n’avez pas encore saisi d’adresse de domicile, vous pouvez la configurer via l’application MioShare.
- Assurez-vous que votre appareil Cyclo soit connecté à l’app MioShare.
- Accédez aux Réglages depuis le menu principal l’app MioShare : Réglages > Locations favorites > Domicile
Dès que l’adresse de votre domicile est enregistrée, il suffit de valider l’adresse depuis votre Cyclo et vous serez dirigé vers votre domicile par le chemin le plus court.
Naviguer vers vos Favoris
Vous pouvez configurer vos lieux favoris dans l’app MioShare.
- Assurez-vous que votre appareil Cyclo soit connecté à l’app MioShare.
- Accédez aux Réglages depuis le menu principal l’app MioShare : Réglages > Locations favorites.
Dès que vos lieux favoris sont enregistrés, il suffit d’en choisir un comme destination et de valider sur l’écran de l’appareil Cyclo. Vous serez dirigé vers le lieu le plus rapidement possible.
Recherche d’un point d’intérêt (POI)
Vous pouvez commencer sélectionner le périmètre de recherche en haut pour définir la préférence sur la base de « Environs » ou « Ville ».
Environs : Recherche les POI autour de votre position actuelle.
Ville : Recherche les POI dans la ville sélectionnée.
Vous pouvez soit explorer les POI dans « Toutes les catégories », soit accéder aux catégories les plus courantes déjà répertoriées pour vous : Urgence, Boutique de vélo, Restauration.

Naviguer en mode Node Network (réseau de nœuds avancé)
Si vous aimez le cyclisme par les chiffres, la fonction Node Network (Réseau de noeuds avancé) vous aide à reproduire facilement les itinéraires glanés dans les magazines aux Pays-Bas, en Belgique et en Allemagne.
Vous pouvez saisir les nœuds sur votre appareil Cyclo sans avoir à utiliser d’autres appareils pour tracer un itinéraire !
Pour configurer votre itinéraire Réseau de nœuds :
- Accédez à « Naviguer » sur le menu principal de votre appareil Cyclo.
- Sélectionnez Node Network (Réseau de nœuds).
- Préparez le fléchage d’itinéraires cyclables personnalisé que vous avez trouvé dans un magazine ou une autre ressource.
- Définissez le « Périmètre de recherche ».
- Retournez à la page précédente et appuyez sur « Saisir ».
- Commencez par saisir le premier chiffre du nœud pour le point de départ.
- Le système affiche automatiquement une liste de nœuds.
- Faites défiler et trouvez le prochain chiffre de nœuds pour terminer votre itinéraire.
- Une fois la configuration terminée, appuyez sur la coche pour visualiser votre itinéraire, et enregistrez-le dans « Parcours ».
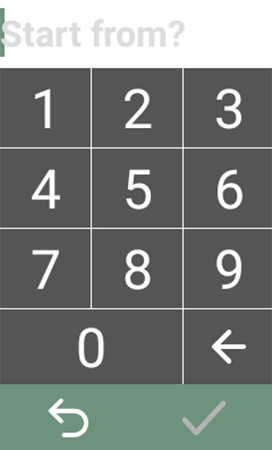
Pour afficher l’itinéraire Réseau de nœuds enregistré :
- Accédez à « Parcours » sur le menu principal de votre appareil Cyclo.
- Sélectionnez « Réseau de nœuds ».
- Vous avez maintenant accès à une liste des parcours Réseau de nœuds enregistrés.
- Appuyez sur le nom de l’itinéraire pour afficher plus d’informations.
- La flèche en bas de l’écran vous dirige vers la page suivante avec un aperçu de la carte.
- Et sur la page suivante, vous pouvez même gérer les nœuds.
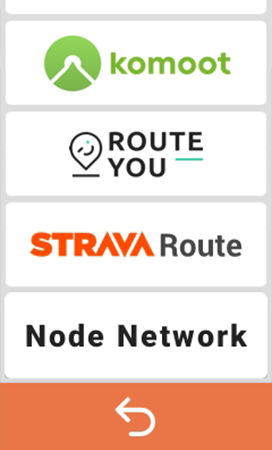
*Remarque : - Si la distance entre votre emplacement et le point de départ du réseau de nœuds est supérieure à 200 km, l’appareil ne sera pas en mesure de naviguer mais vous pourrez tout de même enregistrer la visite. (Une fois que votre position se trouve dans la plage de 200 km, la fonction de navigation devient disponible).
- La longueur totale de l’itinéraire du réseau de nœuds ne peut être fixée à plus de 200 km. Si elle est supérieure à 200 km, vous devrez supprimer certains nœuds pour réduire la distance.
Épingler sur la carte
Vous pouvez définir la destination simplement en la pointant sur l’écran de la carte. Si vous ne connaissez pas l’adresse exacte ou les coordonnées, c’est le moyen le plus simple de vous emmener à l’endroit le plus proche de votre destination.
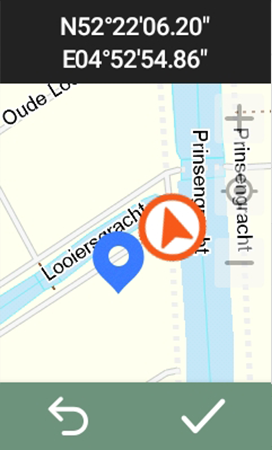
Trouvez l’inspiration - Surprise Me™
L’appareil dispose de la fonction Surprise Me ™ qui vous offrira jusqu’à trois itinéraires passionnants autour de votre emplacement.
Si vous avez déjà emprunté un itinéraire à partir du même emplacement, l’appareil essaiera de vous suggérer de nouveaux itinéraires, en fonction des routes possibles et disponibles autour de votre emplacement actuel. De cette façon, il vous sera toujours proposé de nouvelles routes à choisir.
Pour démarrer Surprise Me™:
- Appuyez sur le bouton Surprise Me sur le menu principal de votre appareil Cyclo.
- Prenez la « Boucle » comme exemple.
- Réglez par distance ou par durée.
- Saisissez la distance totale ou la durée totale que vous souhaitez parcourir.
- Appuyez sur GO, et laissez votre Cyclo calculer pour vous l’itinéraire Surprise Me™.
- Si vous souhaitez en savoir davantage sur les fonctions Surprise Me™, veuillez visionner notre vidéo « Comment faire ».

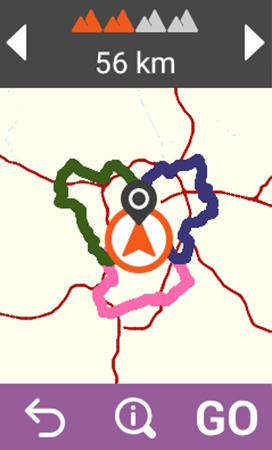
Marquer un emplacement
Vous pouvez marquer votre position actuelle en tant que POI en appuyant simplement sur le bouton LOCATION sur le côté de votre appareil.
Enregistrez instantanément un lieu comme favori et revenez-y.
Personnaliser l’affichage de la carte
La vue cartographique affecte l’expérience de navigation. Elle peut être ajustée en utilisant le paramètre « Cartes ».
Pour modifier le paramètre « Cartes »:
- Assurez-vous que votre appareil Cyclo soit connecté à l’app MioShare.
- Accédez aux Réglages depuis le menu principal l’app MioShare : Réglages > Profil d’activité.
- Appuyez sur votre profil d’activité pour modifier les réglages du profil.
- Appuyez sur Cartes pour modifier les paramètres.
Zoom auto : Activez ou désactivez le zoom automatique pendant la navigation. Si cette option est sélectionnée, l’écran de carte effectue automatiquement un zoom avant ou arrière, en fonction de votre vitesse, pour une vue optimale de votre itinéraire.
Orientation : Faites basculer l’affichage de la carte vers le nord ou vers le haut.
Contours : Activez ou désactivez les lignes de contour.
*Remarque : Vous pouvez également modifier les paramètres de la carte sur Cyclo Discover Pal. Pour en savoir plus, veuillez consulter le manuel d’utilisation.

Planifier votre sortie
Avant de prendre la route, il faut commencer par les itinéraires.
Vous pouvez soit trouver rapidement des idées d’itinéraires grâce à l’application MioShare, dont la base de données est consultable gratuitement, soit faire preuve de créativité et planifier votre propre circuit grâce au site web MioShare.
Trouver des itinéraires
Essayez la base de données consultable gratuite de l’application MioShare pour découvrir des itinéraires !
Bénéficiez des recommandations MioSelect :
- Ouvrez l’application MioShare.
- Il existe des itinéraires MioSelect recommandés par Mio pour certaines options populaires sur le tableau de bord.
- Appuyez sur la carte pour en savoir plus sur l’itinéraire en un coup d’œil.
- Appuyez sur les points de suspension en haut à droite.
- Vous pouvez exporter des fichiers GPX ou enregistrer votre itinéraire dans « Parcours ».
Vous préférez créer votre propre itinéraire ? Essayez la fonctionnalité « Rechercher » sur l’app MioShare :
- Ouvrez l’application MioShare.
- Appuyez sur l’icône en forme de loupe en bas de l’écran pour accéder à la fonctionnalité « Rechercher ».
- Appuyez sur l’icône de filtre sur la barre supérieure.
- Vous pouvez définir les conditions en fonction de vos préférences par pays, mois, type d’activité et même durée. Grâce au filtre, vous pouvez trouver les itinéraires les plus praticables créés et partagés par d’autres utilisateurs via la base de données MioShare.
- Faites un zoom avant pour voir les autres itinéraires dans le périmètre.
- Vous pouvez aussi consulter les détails d’un itinéraire en saisissant directement le nom du parcours.
- Exportez le fichier GPX ou enregistrez votre itinéraire dans « Parcours » pour votre prochaine sortie à vélo.
Si vous avez un modèle Cyclo compatible Wi-Fi, vous pouvez télécharger ultérieurement l’itinéraire sauvegardé sur votre appareil grâce à la synchronisation Wi-Fi.
*Remarque : Pour en savoir plus, regardez notre section « Connexion Wi-Fi ».
Et l’itinéraire choisi est fin prêt pour votre départ imminent !
Une fois les itinéraires téléchargés sur votre appareil Cyclo, vous pouvez les consulter dans « Parcours ».
- Accédez à « Parcours » sur le menu principal de votre appareil Cyclo.
- Sélectionnez « MioShare ».
- Une liste d’itinéraires téléchargés s’affiche.
- L’icône en forme d’étoile en dessous d’un itinéraire indique qu’il s’agit d’un parcours NeverMiss.
*Remarque : Pour en savoir plus, regardez notre section « NeverMiss ». Pour l’instant, la fonctionnalité NeverMiss n’est disponible que pour les itinéraires MioShare et RouteYou. - Appuyez sur le nom de l’itinéraire pour afficher plus d’informations.
- La flèche en bas de l’écran vous dirige vers la page suivante avec un aperçu de la carte.
- Sur la page suivante, vous pouvez même gérer les arrêts NeverMiss.
Planifiez votre sortie
Que vous parcouriez à vélo les petits villages de la France rurale, que vous profitiez des vues d’une grande ville comme Amsterdam ou que vous traversiez les Alpes suisses, la nouvelle fonction NeverMiss™ vous permet de bien planifier votre visite.
Pour commencer à créer un itinéraire :
- Allez sur www.mioshare.com
- Connectez-vous. Si vous n’avez pas de compte, créez-en un.
- Accédez à l’onglet Explorateur et choisissez Créer pour accéder à la page de création.
- Apprenez à créer un itinéraire grâce à la vidéo « Comment faire ».
Créer un nouvel itinéraire
Tracez simplement un itinéraire de A à B
Vous ne savez pas où aller? La fonction Pistes cyclables peut vous aider.
Utilisation des Pistes cyclables :
- Cliquez sur l’icône de calque du coin supérieur droit.
- Cochez la case Pistes cyclables.
Cyclo Node Network doit zoomer pour voir les chiffres. Le Node Network est populaire aux Pays-Bas, en Belgique et dans une partie de l’Allemagne.
Vous pouvez également utiliser le champ de recherche pour rechercher un point de repère ou une ville pour commencer.
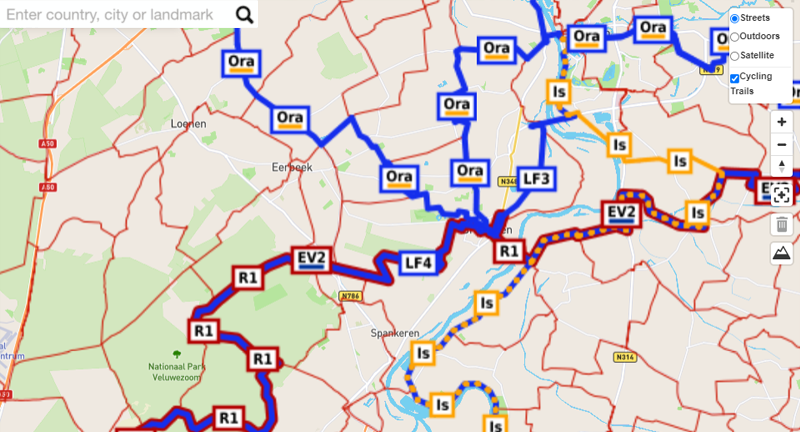
Pour tracer un itinéraire :
- Cliquez sur l’emplacement souhaité sur la carte pour créer le point de départ.
- Cliquez sur un autre emplacement pour créer le deuxième point.
- L’itinéraire sera généré en fonction du paramètre Type d’itinéraire. Vous pouvez choisir Promenade tranquille à vélo, Cyclisme exigeant ou Le plus court. Vous pouvez vous référer au profil d’élévation pour choisir votre type souhaité.
Le générateur d’itinéraire MioShare vous assurera de emprunter un itinéraire cyclable sûr. Ne vous inquiétez pas, il ne vous emmènera pas sur les autoroutes.
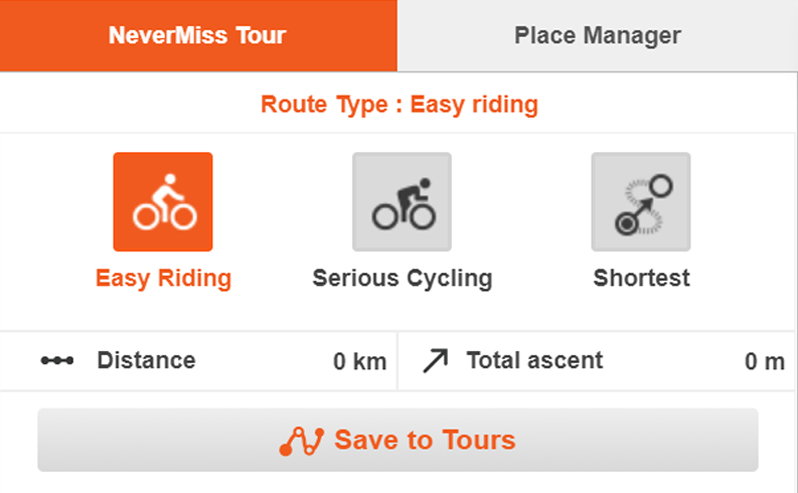
Vous pourriez ne pas être satisfait de l’itinéraire généré automatiquement par le générateur d’itinéraire. Vous pouvez ajuster la route que vous souhaitez emprunter.
Pour modifier un itinéraire :
- Lorsqu’une ligne rose d’itinéraire apparaît sur la carte, survolez cette dernière avec votre souris pour faire apparaître un point blanc.
- Faites glisser le point blanc pour personnaliser votre itinéraire.
Pour enregistrer un itinéraire :
Cliquez sur le bouton Enregistrer dans Traces pour enregistrer l’itinéraire dans Parcours.
Vous pourrez toujours modifier l’itinéraire.
Pour modifier à nouveau l’itinéraire :
- Recherchez l’itinéraire créé dans l’onglet « Parcours ». Cliquez sur le nom pour ouvrir la page d’informations sur l’itinéraire.
- Cliquez sur le bouton « Modif. » dans le coin supérieur droit pour activer le mode d’édition.
Tracer un itinéraire avec plusieurs arrêts:
Sur le côté gauche de la page "Créer" se trouve une liste. Chaque point que vous ajoutez sur la carte créera une étape dans la liste. Ce n’est que lorsque vous avez catégorisé le point qu’il devient un POI. Le POI devient une escale et votre Cyclo vous avertira lorsque vous vous approcherez de ce dernier grâce à la fonction NeverMiss™.
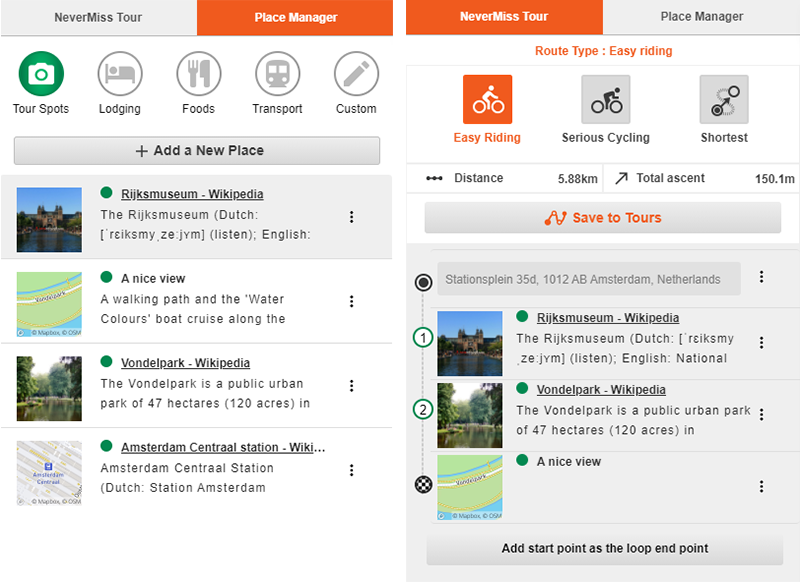
Modifier les arrêts :
Vous avez le choix entre cinq catégories prédéfinies :
- Sites du parcours
- Hébergement
- Alimentation
- Transport
- Personnalisé
Toute étape que vous avez créée sur la carte affichera l’adresse ou la longitude/lattitude du lieu. Cliquez sur les points de suspension pour enregistrer en tant que nouvel emplacement.
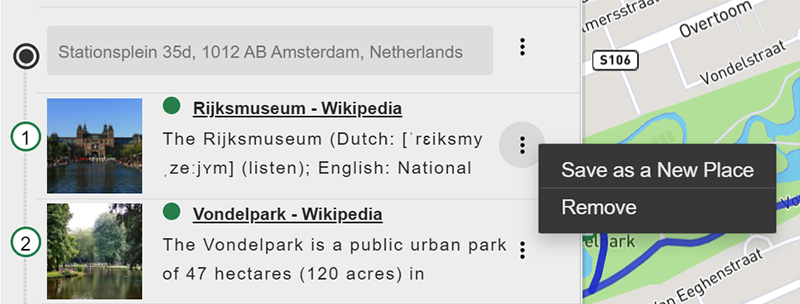
Gestionnaire de lieux
Le Gestionnaire de lieux vous permet de créer vos propres POI. Il est utile car vous pouvez réutiliser ces lieux lors de la création d’un itinéraire.
Pour ajouter un nouveau lieu :
- En cliquant sur le Gestionnaire de lieux, vous pourrez en modifier la fonction si nécessaire.
- Cliquez sur le bouton Ajouter un nouveau lieu.
- Entrez les champs obligatoires, ils sont marqués d’un *.
Si vous avez trouvé des informations sur un lieu en ligne, comme un wiki ou un article de blog, vous pouvez simplement copier et coller le lien dans la colonne Lien Web. En cliquant sur le bouton Insérer, il récupérera automatiquement le Nom et la Description depuis le site internet pour vous. Certains sites internet peuvent ne pas prendre en charge cette fonction.
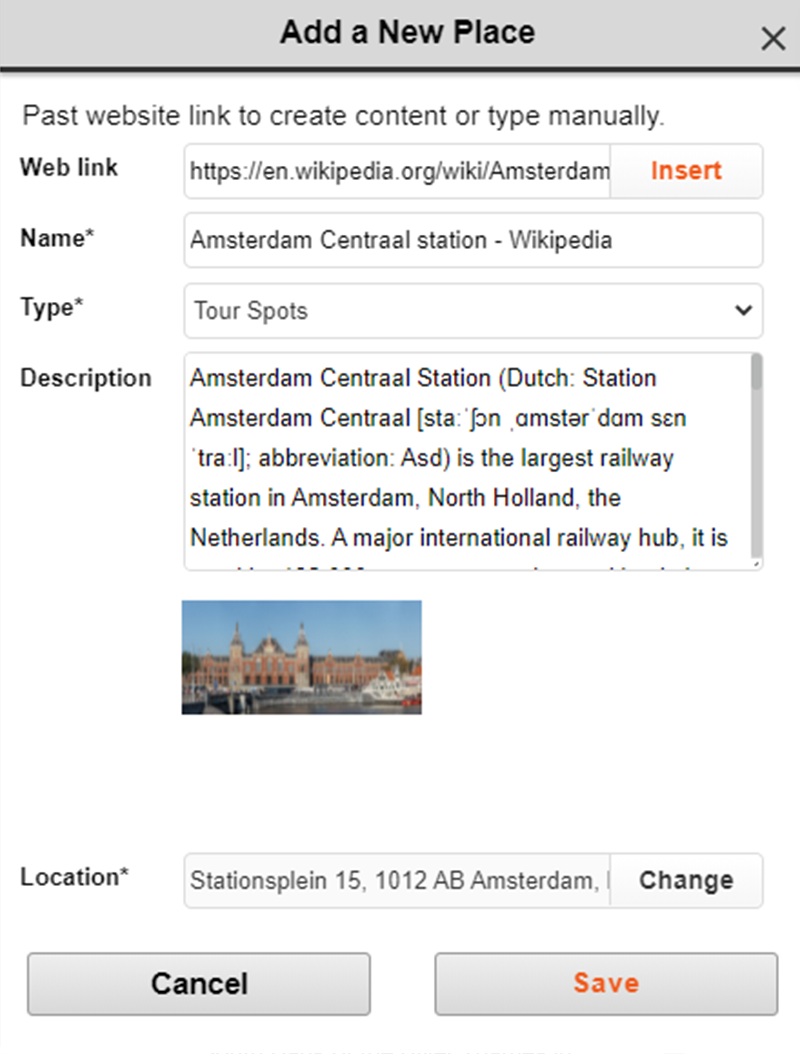
NeverMiss™
NeverMiss™ s’assure que vous ne manquerez aucun endroit important pendant votre voyage. Une fois que vous avez utilisé MioShare pour créer des itinéraires avec des POI, ou téléchargé des itinéraires depuis RouteYou, votre Cyclo vous avertira lorsque vous approcherez des endroits définis pendant le voyage.
C’est très utile pour les visites autoguidées. Il fait de votre Cyclo un ordinateur portable de poche pour vélo.
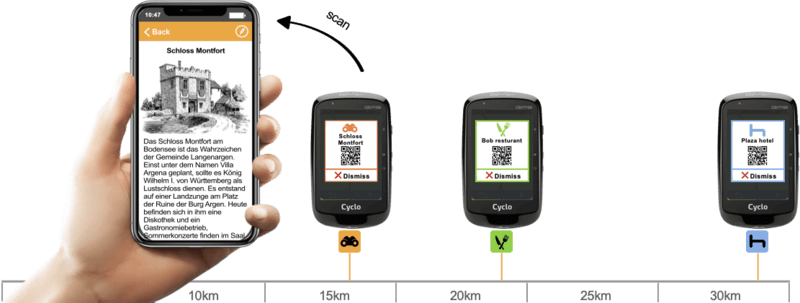
Si le POI contient un lien internet, la notification NeverMiss™ sera accompagnée d’un QR code. Scannez ce QR code avec votre smartphone pour obtenir une description détaillée via Internet.
Pour scanner le code QR depuis votre smartphone :
- Ouvrez Caméra
- Pointez votre appareil pendant quelques secondes sur le code QR. Si une notification s’affiche, votre smartphone peut alors automatiquement scanner les QR codes. Vous pourriez devoir sélectionner le mode sur l’écran de l’appareil photo pour activer la fonction de numérisation du QR code.
Un lecteur de QR code automatique ne peut être trouvé que par Android 9 ou versions supérieures, et iOS 11 ou versions supérieures. Si votre smartphone est la version inférieure, vous aurez besoin d’une application tierce de lecture de QR code pour scanner ces derniers.

Excursion de groupe
Grâce à WeJoin™, vous pouvez créer une balade en groupe et inviter vos amis et vos proches à vous rejoindre.
D’autres personnes peuvent également rejoindre le trajet en groupe en tant que suiveurs en téléchargeant l’application MioShare.
Vous pouvez partager l’itinéraire avec d’autres personnes en un seul clic.
Pendant la balade, les membres du groupe peuvent partager leur position en temps réel avec les autres pour les rattraper quand bon leur semble et enregistrer leurs souvenirs au même endroit.
*Pour créer une balade en groupe, au moins un Discover Pal est requis au sein du groupe.
Créer une balade en groupe
(Seuls les utilisateurs de Discover Pal peuvent créer une balade en groupe)
- Munissez-vous de votre Discover Pal et de votre smartphone pour créer une balade en groupe avec WeJoin™.
- Assurez-vous que votre appareil Discover Pal est bien connecté à l’app MioShare.
- Sur l’app MioShare, trouvez « WeJoin » dans le menu du bas.
- Appuyez sur « Créer un groupe » ou sur l’icône Ajouter en haut à droite pour créer un groupe.
- Vous pouvez ajouter une photo de profil, un nom et des descriptions à votre groupe.
- Appuyez sur « Suivant » pour terminer.
- Sélectionnez les amis à inviter.
* Assurez-vous de télécharger la dernière mise à jour logicielle via une connexion Wi-Fi. Pour en savoir plus, regardez notre vidéo « Connexion Wi-Fi ».

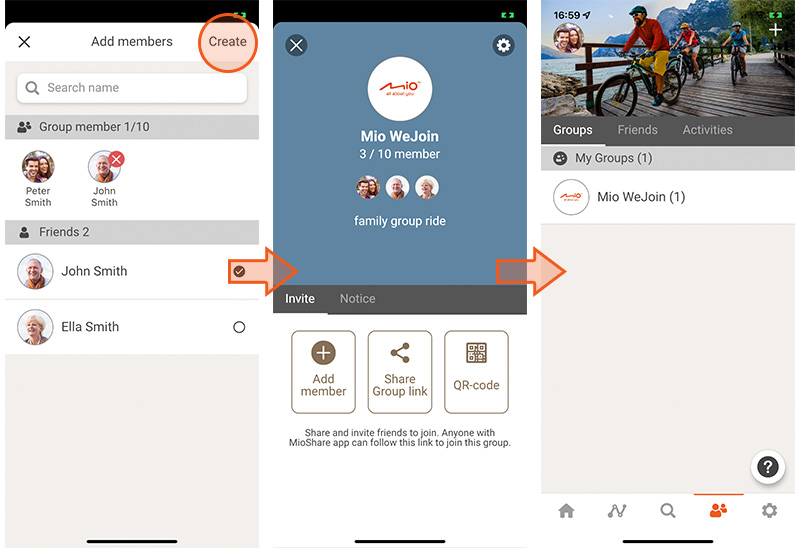
Et si certains de vos amis ne possèdent pas de Cyclo Discover Pal ?
Aucun problème ! Toute personne qui utilise l’app MioShare peut rejoindre votre groupe ou le suivre.
Vous pouvez rechercher de nouveaux amis à l’aide de leurs ID MioShare ou les sélectionner dans votre liste d’amis ci-dessous.
- Une fois le groupe créé, les membres recevront des notifications dans l’app MioShare.
- Vous pouvez gérer le groupe en appuyant sur l’icône d’engrenage en haut à droite.
- Invitez plus d’amis à partager le lien du groupe ou permettez à un ami de scanner le code QR.
- Ensuite, accédez à « WeJoin » à partir du menu principal de votre appareil Pal.
- Assurez-vous que votre Discover Pal est bien associé à votre téléphone tout au long du trajet.
- Sélectionnez un groupe et créez une activité WeJoin™.
- Choisissez un moyen de commencer une activité WeJoin™ avec vos amis.
- Le trajet WeJoin™ est maintenant partagé avec vos amis.
- Appuyez sur la coche et commencez votre balade.
- Le suivi en temps réel vous permet de suivre le trajet et vos compagnons de route.
Rejoindre une balade en groupe WeJoin™
(Toute personne utilisant l’app MioShare peut rejoindre ou suivre un trajet)
Vous recevrez une invitation « WeJoin™ » de la part de votre ami. Acceptez l’invitation dans l’app MioShare.
Choisissez « Pal » ou « MioShare » pour rejoindre l’activité.
- Si vous utilisez Discover Pal...
- Appuyez sur « Envoyer et rejoindre sur l’appareil ». Utilisez Discover Pal pour activer la navigation virage par virage.
- Assurez-vous que votre Discover Pal est bien associé à votre téléphone tout au long du trajet.
- Téléchargez le trajet partagé par votre ami sur votre Discover Pal et mettez-vous en route.
- Sur votre Discover Pal, vous verrez la position des autres membres du groupe en temps réel.
- Si vous utilisez l’app MioShare (sans appareil Discover Pal)…
- Appuyez sur « Rejoindre sur l’app ».
- Sélectionnez votre type de vélo pour rejoindre le groupe.
- Avec l’app MioShare, vous pouvez voir les membres qui vous ont rejoints et un aperçu du trajet.
- Le suivi en temps réel vous permet de suivre le trajet et de localiser les membres de votre groupe.
À propos des activités WeJoin™
- Une activité WeJoin™ dure 48h à partir de sa date de création. Vous pouvez mettre fin manuellement à une activité que vous avez créée ; sinon l’activité prend automatiquement fin au bout de 48 heures.
- Au cours de l’activité WeJoin™, assurez-vous que votre Cyclo est connecté à votre smartphone via l’appli MioShare, et que votre smartphone peut accéder à internet.
- Votre Cyclo vous permet de facilement naviguer dans le parcours grâce à des instructions visuelles comme la navigation tour à tour.
- Vous pouvez, dans l’appli MioShare, appuyer sur
 pour prendre des photos durant le parcours.
pour prendre des photos durant le parcours.
*Remarque : La navigation tour à tour est uniquement disponible lorsque vous utilisez un Cyclo Discover Pal.
Les membres n’utilisant pas un appareil Cyclo peuvent naviguer dans le parcours en suivant la trace sur l’appli MioShare.
Tous les membres ayant rejoint l’activité sont affichés sur l’écran de carte de l’appareil Cyclo et dans l’appli MioShare. La localisation des membres est mise à jour toutes les 20 secondes.

Utilisation avancée
Randonnée
Le Cyclo Discover Pal présente un graphique d’altitude combiné à une vue cartographique. Vous pouvez vérifier l’altitude de votre position actuelle pendant votre navigation.
Comment commencer la navigation pour la randonnée ?
- Veuillez vous assurer que vous avez déjà défini un profil Course & marche.
- Définissez une destination dans Naviguer.
- Ou laissez Cyclo définir des itinéraires pour vous avec Surprise Me™.
Pêche
Comment utiliser Cyclo pour la pêche ?
- Vous pouvez enregistrer votre lieu de pêche préféré sur MioShare via la fonction Créer dans Gestionnaire de lieux.
- Créez votre itinéraire de pêche.
- Enregistrez-le sur votre appareil Cyclo par Synch WIFI.
- Commencez votre excursion de pêche avec votre Cyclo avec la fonction NeverMiss™.
Observation d’animaux sauvages
Comment utiliser Cyclo pour l’observation d’animaux sauvages ?
- Trouvez un itinéraire ou recherchez des points d’observation dans des magazines, des guides touristiques ou sur Internet.
- Planifiez votre voyage grâce à la fonction Créer dans MioShare.
- Enregistrez-le sur votre appareil Cyclo par Synch WIFI.
- Grâce à la fonction NeverMiss™, votre Cyclo vous avertira lorsque vous vous approcherez du point d’observation.
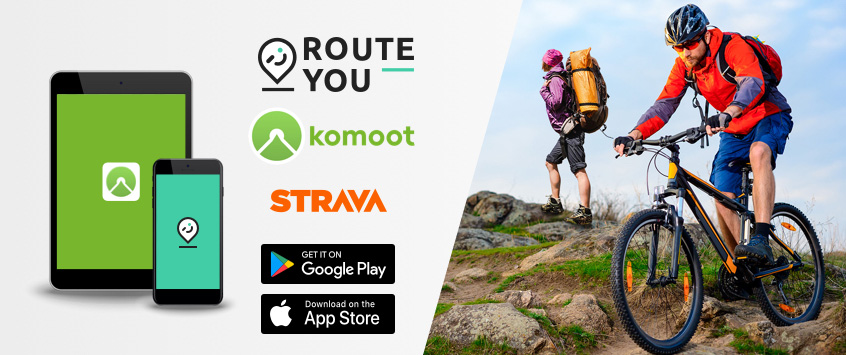
Services connectés
Connexion aux services Komoot, RouteYou ou STRAVA Route
Pour obtenir davantage d’itinéraires, vous pouvez connecter MioShare à Komoot, RouteYou ou STRAVA Route via l’appli ou le site web.
Appli MioShare
Vous pouvez, lors du premier paramétrage, connecter votre appareil à l’appli MioShare et suivre les instructions de configuration une fois que l’appairage des appareils connectés a été effectué.
Si vous souhaitez gérer les services connectés, vous pouvez procéder aux étapes ci-dessous :
- Connectez-vous à l’appli MioShare
- Allez dans Paramètres (l’icône de roue en bas de la boîte à outils)
- Sélectionnez les Paramètres de synchronisation
- Appairez à votre compte Komoot/RouteYou/STRAVA en suivant les instructions.
* Pour les utilisateurs STRAVA : assurez-vous que la fonction « Téléchargement automatique d’itinéraire » est activée.
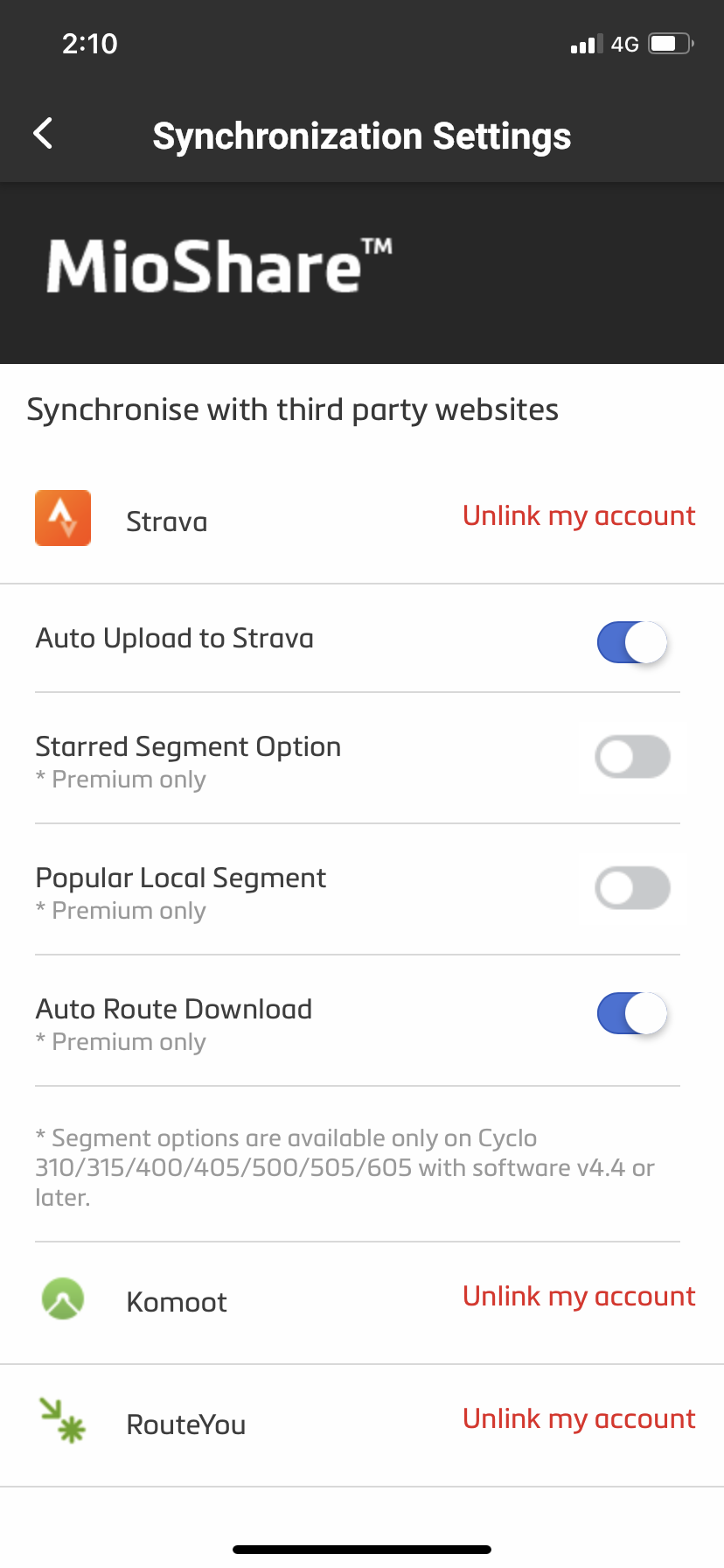
Site web MioShare
Pour vous connecter à Komoot :
- Vous devez au préalable créér un compte Komoot.
- Connectez-vous à MioShare
- Ouvrez la page Compte. Un bouton orange dans le coin supérieur droit.
- Sélectionnez Paramètres de sync.
- Sélectionnez le logo Komoot.
- Connectez-vous à Komoot.
- Cliquez sur le bouton Autoriser Accès.
- Dès que vous voyez Compte lié avec succès, les enregistrements de votre Cyclo sont automatiquement synchronisés. avec votre compte Komoot.
Une fois votre compte associé avec succès, les enregistrements de votre Cyclo sont automatiquement synchronisés avec votre compte Komoot.
Pour vous connecter RouteYou :
- Vous devez au préalable créer un compte RouteYou.
- Vérifiez la boîte de réception de votre compte MioShare et suivez les instructions pour finaliser le processus de connexion.
Les enregistrements de votre Cyclo sont automatiquement synchronisés avec votre compte RouteYou.
Pour vous connecter STRAVA Route :
- Vous devez commencer par créer un compte STRAVA premium.
- Connectez-vous à MioShare, ouvrez la page de compte, naviguez à l’aide du bouton orange situé en haut à droite de l’écran.
- Sélectionnez les Paramètres de synchronisation.
- Sélectionnez le logo STRAVA.
- Connectez-vous à STRAVA et cliquez sur le bouton « Connexion ».
- Lorsque la page d’autorisation apparaît, veuillez ne décocher aucun objet dans la case des données manquantes. Appuyez sur le bouton « Autoriser » pour appairer les comptes.
Dès que les comptes auront été appairés, l’historique de vos Cyclos sera automatiquement synchronisée avec votre compte STRAVA.
* Assurez-vous que la fonction « Téléchargement automatique d’itinéraire » est activée.
MioShare synchronisera UNIQUEMENT vos « 20 derniers » itinéraires STRAVA afin d’économiser la mémoire de votre appareil Cyclo.
Connecter Shimano STEPS
Si vous utilisez un vélo électrique équipé de Shimano STEPS*, connectez-le à votre Cyclo pour profiter d’une expérience de vélo électrique sûre et agréable.
* Séries Shimano STEPS prises en charge : SC-E6100 / SC-E7000 / SCEM800 / EW-EN100.
- Allumez votre e-bike et préparez votre Cyclo Discover Pal pour la connexion.
- Sur votre Cyclo, allez dans Réglages > Connexions > Capteur et appuyez sur "+".
- Suivez les invites de l’écran pour effectuer la connexion.
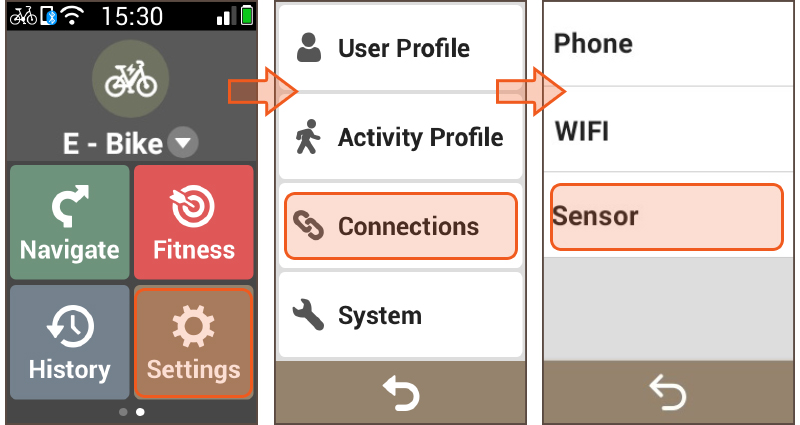
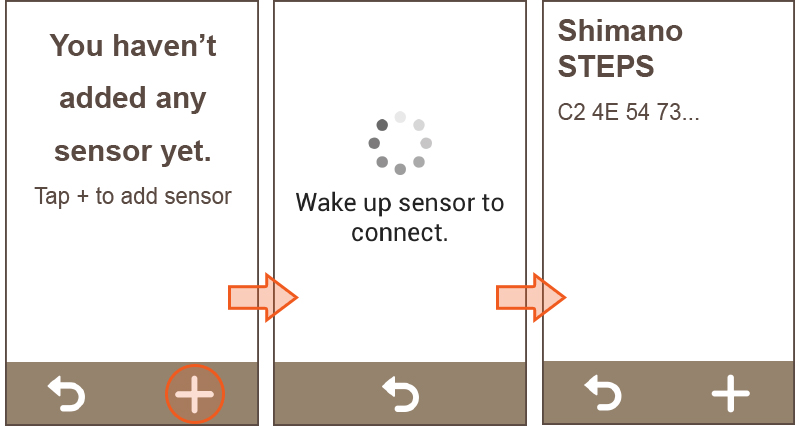
*Remarque :
- Appuyez sur l’élément Shimano STEPS pour accéder à plus de détails sur le capteur.
- Pour vous déconnecter, allez dans Réglages > Connexions > Capteur > Shimano STEPS et appuyez sur "Supprimer".
Affichage de l’écran du tableau de bord de Shimano STEPS
Une fois connecté, allez dans Réglages > Profil d’activité > E-Bike > Tab. de bord > Shimano STEPS et appuyez sur le bouton Afficher écran pour activer la fonction. Appuyez sur Disp. & infos pour personnaliser l’affichage sur l’écran.
Pendant votre trajet, l’écran Shimano STEPS affiche les informations du vélo électrique telles que le niveau de la batterie, la durée du trajet, la vitesse, etc.
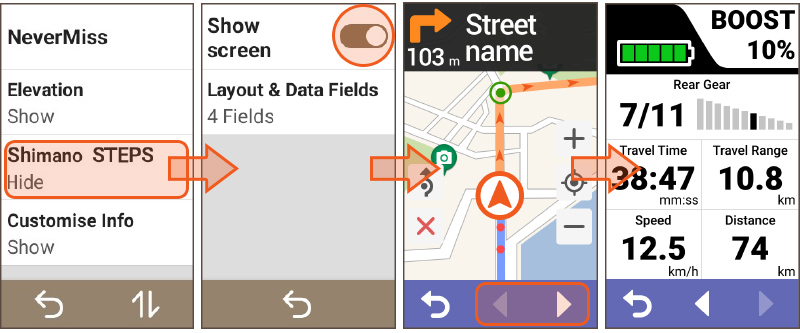
Utilisation de Surprise Me™ avec Shimano STEPS
Une fois votre Cyclo connecté à Shimano STEPS, Surprise Me™ vous proposera des itinéraires basés sur le niveau de la batterie du vélo électrique.
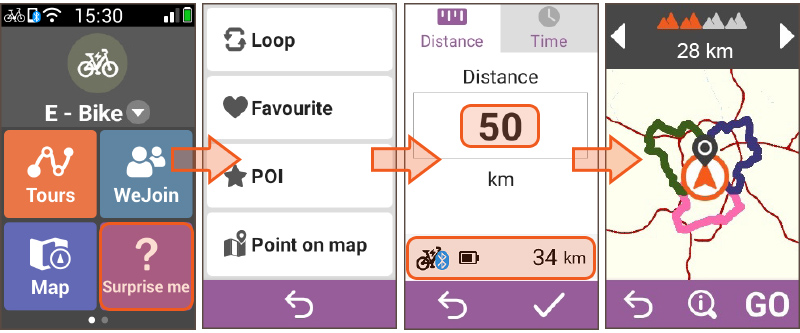

Entretenir votre appareil
Entretenir votre appareil
Téléchargez l’application MioShare pour gérer vos appareils :
Mio offre aux clients Cyclo une carte gratuite et une mise à jour logicielle. Connectez votre appareil Cyclo à l’app MioShare et téléchargez les mises à jour disponibles pour améliorer votre expérience.
- Assurez-vous que votre appareil Cyclo soit connecté à l’app MioShare.
- Accédez aux Réglages depuis le menu principal de votre appareil Cyclo : Réglages > Gestion d’appareil > Mises à jour du logiciel.
- Appuyez sur « Rechercher màj software » pour installer la dernière mise à jour.
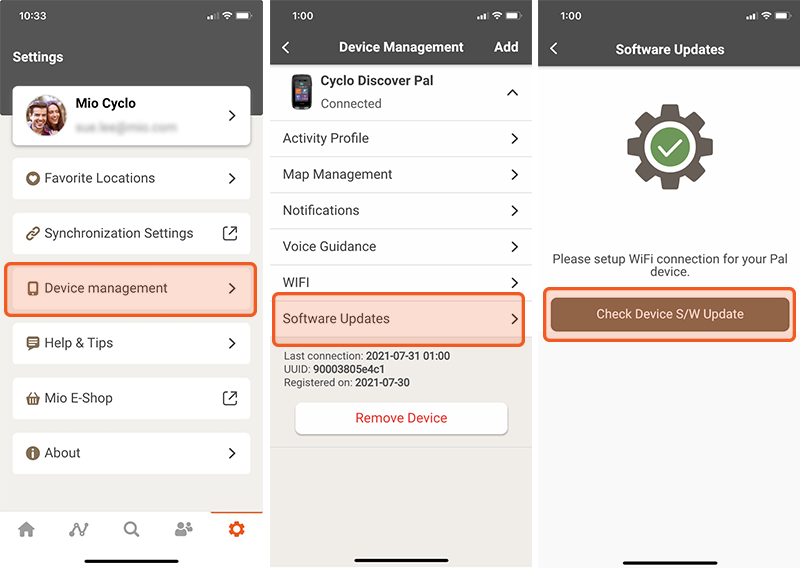
Enregistrement de la garantie
Garantie standard de 2 ans.
N’oubliez pas d’enregistrer votre appareil sur le site web de Mio pour enregistrer votre garantie.
- Rendez-vous sur Mio.com
- Sélectionnez votre pays dans le coin supérieur droit.
- Cliquez sur le bouton S’inscrire/Se connecter dans le coin supérieur droit.
- Une fois connecté, cliquez à nouveau sur le même bouton et choisissez Mon compte.
- Sur la page du compte, sélectionnez Mes appareils sur le côté gauche.
- Remplissez les informations requises et cliquez sur le bouton Add. Les numéros de série se trouvent à l’arrière de votre appareil Cyclo.
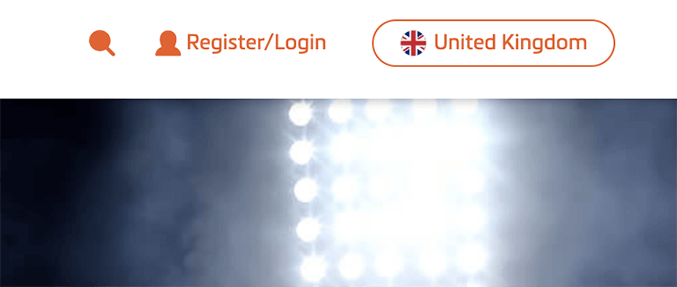

Déverrouillage de l’écran
Pour éviter un dysfonctionnement dû à une potentielle infiltration, votre appareil verrouille automatiquement l’écran après une minute (par défaut) en mode Carte.
Appuyez sur le bouton POWER pour déverrouiller l’écran.
* Vous pouvez modifier le réglage de Minuterie verr. écran en appuyant sur Menu principal > Réglages > Système > Écran > Minuterie verr. écran.