
Commencez votre premier voyage
Cyclo prend en charge plusieurs options de planification d'itinéraire. Vous pouvez simplement définir une destination pour commencer ou utiliser "Surprise Me" pour laisser Cyclo décider où aller pour vous.
Configuration du profil pour obtenir le bon itinéraire
Tout d'abord, créez ou modifiez un profil pour chaque type d'activité. Chaque profil peut correspondre à un vélo différent ou à la marche. C’est utile pour plusieurs raisons. Si vous avez plusieurs vélos, vous devez configurer pour chacun la circonférence des roues afin de calculer correctement la vitesse et la distance. De plus, plusieurs profils permettent à deux cyclistes, de poids, d’âge et de sexe différents de partager le même appareil. Cycla pourra ainsi calculer plus précisément les calories dépensées par chaque cycliste.
Pour modifier le profil par défaut:
- Ouvrez le menu Réglages
- Sélectionnez Profils
- Lorsque l'option Par Défaut est sélectionnée, cliquez sur l'icône de modification dans le coin inférieur droit de l'écran
- Modifiez le nom, la date de naissance et les autres valeurs
Vous ne pourrez plus modifier le type d’un profil confirmé, car cela aura un impact sur votre historique. Vous pouvez en créer un nouveau pour changer le type.
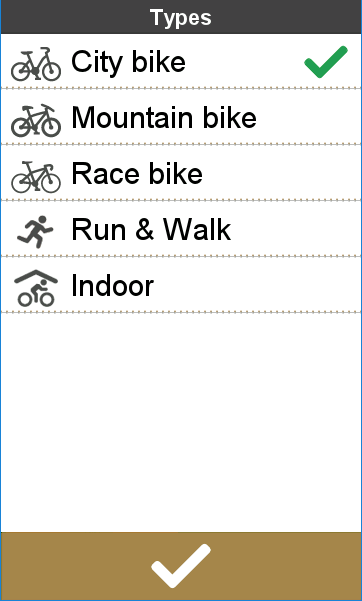
L'option d'itinéraire de chaque type peut être personnalisée.
Pour modifier l'itinéraire:
- Ouvrez le menu Réglages
- Sélectionnez Opt. route
- Choisissez le type que vous souhaitez modifier en cliquant sur "Choisir le type" dans le menu déroulant.
Ce paramètre vous permet de définir vos préférences en sélectionnant Préférer, Autoriser ou Essayer éviter pour chaque option d'itinéraire.
Veuillez-vous référer au tableau ci-dessous pour connaître le paramètre d'itinéraire par défaut:

Routing setting page
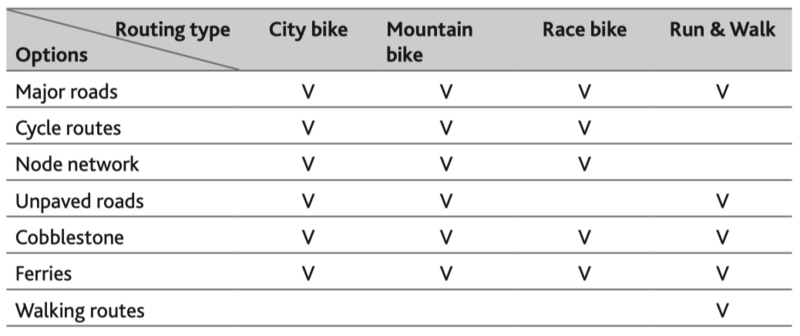
Routing option table
Navigation
Si vous savez où vous voulez aller
Votre appareil est équipé de cartes qui vous fournissent des informations au niveau des rues pour la navigation, y compris des POI (points d'intérêt) tels que les magasins de vélos, les restaurants, les points d'urgence, etc.
En utilisant "Naviger", il existe plusieurs façons de choisir votre destination. Par exemple, vous pouvez appuyer sur le bouton "Adresse" pour trouver un emplacement ou pour rechercher une adresse.
Naviguer vers le Domicile
Si vous n'avez pas défini d'adresse comme "Domicile", la première fois que vous essayez de naviguer vers "Domicile", vous serez invité à rechercher une adresse à l'aide de l'assistant de configuration du Domicile.
Une fois que votre domicile a été défini sur l'appareil, appuyez simplement sur GO sur l'écran et vous serez directement et rapidement dirigé vers le Domicile.
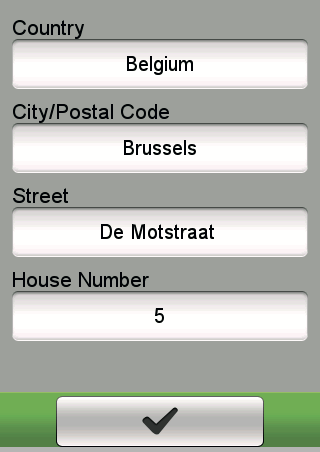
Trouver une destination en entrant l'adresse
C’est l’option la plus simple
Pour définir l'adresse :
- Sélectionnez Adresse
- Entrez Pays, Ville / Code postal, Rue, N° de maison
N° de maison sont facultatifs. S'ils sont vides, Cyclo vous emmènera au centre de la rue.
Recherche d'un point d’intérêt (POI)
Le ou les POI que vous avez recherchés précédemment seront affichés. Appuyez simplement sur le POI souhaité ou sur Nouveau pour trouver d’autres POI.
Le résultat de la recherche se basera sur les paramètres Environs ou Ville. Appuyez sur le bouton Environs, puis sélectionnez Environs ou Ville :
Environs : Recherche les POI autour de votre position actuelle.
Ville : Recherche les POI dans la ville sélectionnée.
Lorsque le résultat de la recherche est sélectionné. Vous pouvez utiliser Par nom (mot-clé) ou Par catégorie pour rechercher un POI. Les catégories les plus utilisées, déjà répertoriées à l'avance pour vous, sont: Urgence, Boutique vélo et Alim. & Boiss.
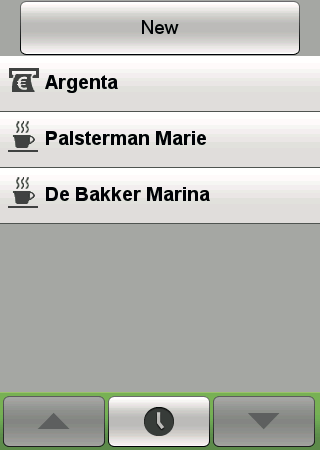

Épingler sur la carte
Vous pouvez définir la destination simplement en la pointant sur l'écran de la carte. Si vous ne connaissez pas l'adresse exacte ou les coordonnées, c'est le moyen le plus simple de vous emmener à l'endroit le plus proche de votre destination.
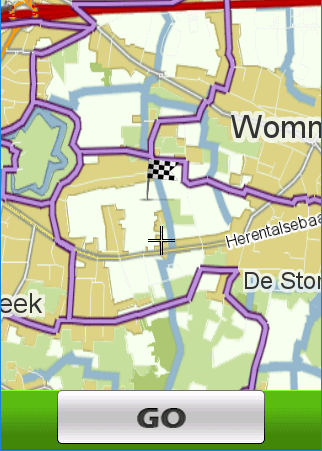
Coordonnée
Vous pouvez saisir manuellement les coordonnées de votre destination cible. Appuyez sur les champs Latitude et Longitude pour saisir les coordonnées de l'emplacement.

Autres options de navigation
La fonction "Au début" permet à l'appareil de vous ramener au point de départ.
Remarque: cette fonction n'est disponible que lorsque le mode d'enregistrement est activé.
La fonction Retour au début permet à l'appareil de vous ramener au point de départ.
Remarque: cette fonction n'est disponible que lorsque l'enregistrement est en cours.
Si vous voulez être inspiré
L'appareil dispose de la fonction Surprise Me ™ qui vous offrira jusqu'à trois itinéraires passionnants autour de votre emplacement. Si vous avez déjà emprunté un itinéraire à partir du même emplacement, l'appareil essaiera de vous suggérer de nouveaux itinéraires, en fonction des routes possibles et disponibles autour de votre emplacement actuel. De cette façon, il vous sera toujours proposé de nouvelles routes à choisir.
Pour démarrer Suprise Me:
- Appuyez sur le bouton Suprise Me sur l'écran d'accueil
- Définir par Distance ou Durée
- Choisissez la durée totale ou la distance que vous souhaitez parcourir.
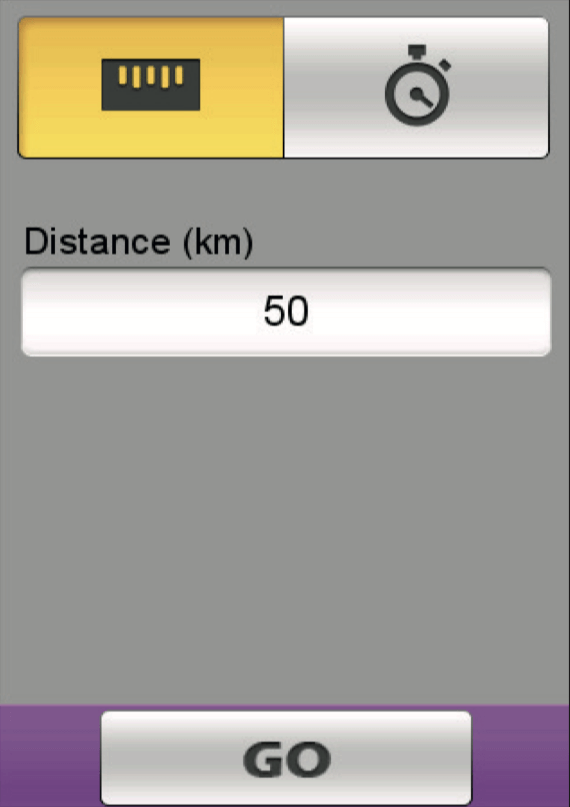

Marquer un emplacement
Vous pouvez marquer votre position actuelle en tant que POI dans l'aperçu de votre itinéraire pendant le mode enregistrement.
Marquer un POI:
- Sur la vue cartographique et commencez l'enregistrement
- Appuyez sur le bouton "Marquer un POI"
- Confirmez avec Oui
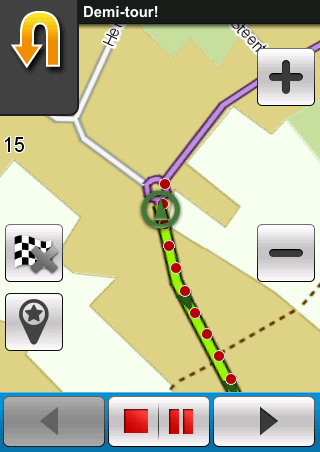
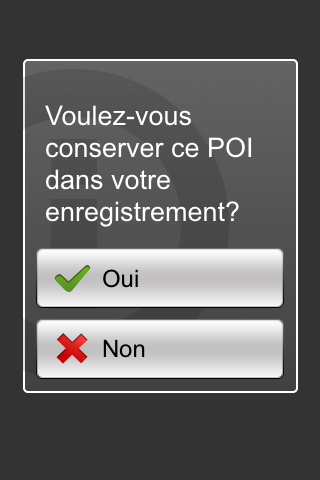
Personnaliser l'affichage de la carte
La vue cartographique affecte l'expérience de navigation. Elle peut être ajustée en utilisant le paramètre "Cartes".
Pour modifier le paramètre “Cartes”:
- Ouvrez le menu Réglages
- Sélectionnez Cartes (vous devrez peut-être appuyer sur l'icône représentant une flèche vers la droite dans le coin inférieur droit de l'écran pour le trouver)
Zoom auto : activez ou désactivez le zoom automatique pendant la navigation.
S'il est sélectionné, la carte zoomera ou dézoomera automatiquement en fonction de votre vitesse, pour permettre une visualisation optimale de votre itinéraire.
Afficher villes : affichez ou masquez le nom de la ville actuelle sur l'écran de navigation.
Orientation : bloquez l’orientation de la carte vers le Nord ou non (dans ce cas, vous irez toujours vers le haut de la carte).
Théme de cartes : sélectionnez votre style d'affichage de carte préféré.


Planifiez votre sortie
Que vous parcouriez à vélo les petits villages de la France rurale, que vous profitiez des vues d'une grande ville comme Amsterdam ou que vous traversiez les Alpes suisses, la nouvelle fonction NeverMiss vous permet de bien planifier votre visite.
Pour commencer à créer un itinéraire :
- Allez sur www.mioshare.com
- Connectez-vous. Si vous n'avez pas de compte, créez-en un.
- Accédez à l'onglet Explorateur et choisissez Créer pour accéder à la page de création
Créer un nouvel itinéraire
Tracez simplement un itinéraire de A à B
Vous ne savez pas où aller? La fonction Pistes cyclables peut vous aider.
Utilisation des Pistes cyclables :
- Cliquez sur l'icône de calque du coin supérieur droit
- Cochez la case Pistes cyclables
Cyclo Node Network doit zoomer pour voir les chiffres. Le Node Network est populaire aux Pays-Bas, en Belgique et dans une partie de l'Allemagne.
Vous pouvez également utiliser le champ de recherche pour rechercher un point de repère ou une ville pour commencer.
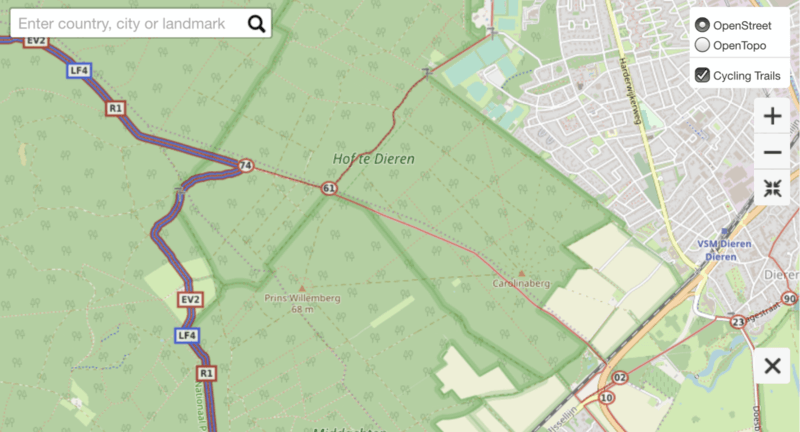
Pour tracer un itinéraire :
- Cliquez sur l'emplacement souhaité sur la carte pour créer le point de départ.
- Cliquez sur un autre emplacement pour créer le deuxième point.
- L'itinéraire sera généré en fonction du paramètre Type d'itinéraire. Vous pouvez choisir Promenade tranquille à vélo, Cyclisme exigeant ou Le plus court. Vous pouvez vous référer au profil d’élévation pour choisir votre type souhaité.
Le générateur d’itinéraire MioShare vous assurera de emprunter un itinéraire cyclable sûr. Ne vous inquiétez pas, il vous ne emmènera pas sur les autoroutes.
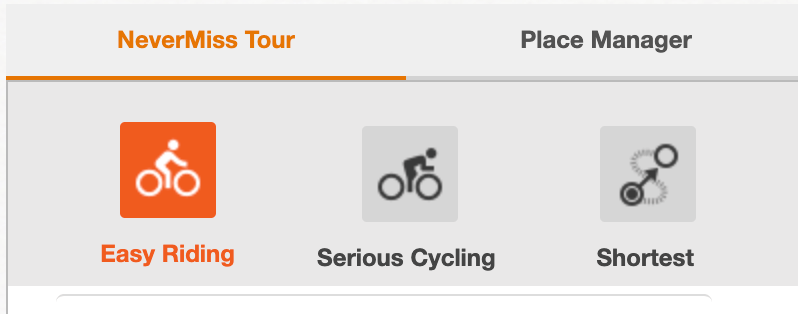
Vous pourriez ne pas être satisfait de l'itinéraire généré automatiquement par le générateur d'itinéraire. Vous pouvez ajuster la route que vous souhaitez emprunter.
Pour ajuster un itinéraire :
- Lorsqu'une une ligne rose d'itinéraire apparait sur la carte, survolez cette dernière avec votre souris pour faire apparaître un point blanc.
- Faites glisser le point blanc pour régler l'itinéraire.
Pour enregistrer un itinéraire :
Cliquez sur le bouton Enregistrer dans Traces pour enregistrer l'itinéraire dans Tours.
Vous pourrez toujours modifier l'itinéraire.
Pour modifier l'itinéraire :
- Recherchez l'itinéraire créé dans l'onglet "Voyages". Cliquez sur le nom pour ouvrir la page d'informations sur l'itinéraire.
- Cliquez sur le bouton "Éditer" dans le coin supérieur droit pour activer le mode d'édition.
Tracez un itinéraire avec plusieurs arrêts
Sur le côté gauche de la page "Créer" se trouve une liste. Chaque point que vous ajoutez sur la carte créera une étape dans la liste. Ce n'est que lorsque vous avez catégorisé le point qu'il devient un POI. Le POI devient une escale et votre Cyclo vous avertira lorsque vous vous approcherez de ce dernier grâce à la fonction NeverMiss.
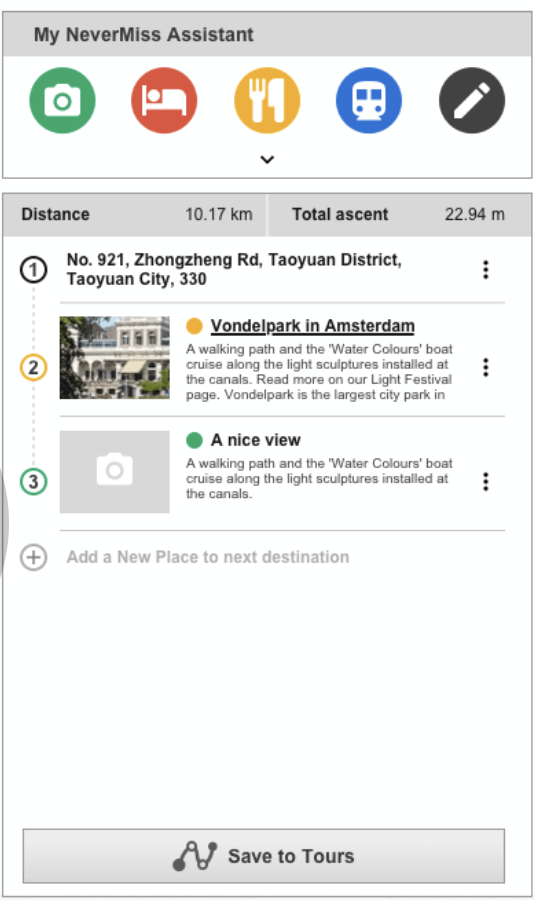
Modifier les arrêts
Vous avez le choix entre cinq catégories prédéfinies:
- Sites du parcours
- Hébergement
- Alimentation
- Transport
- Personnalisé
Toute étape que vous avez créé sur la carte affichera l'adresse, les coordonnées et les informations de l’endroit. Cliquez sur le bouton à trois points pour enregistrer en tant que nouvel emplacement.
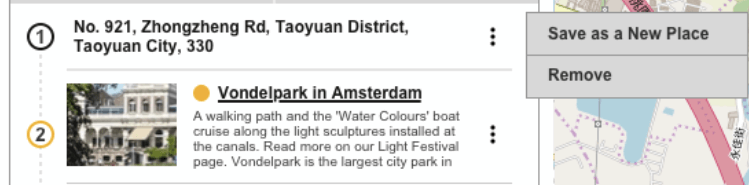
Gestionnaire de lieux
Le Gestionnaire de lieux vous permet de créer vos propres POI. Il est utile car vous pouvez réutiliser ces lieux lors de la création d'un itinéraire.
Pour ajouter un nouveau lieu :
- En cliquant sur le Gestionnaire de lieux, vous pourrez en modifier la fonction si nécessaire.
- Cliquez sur le bouton Ajouter un nouveau lieu
- Entrez les champs obligatoires, ils sont marqués d'un *.
Si vous avez trouvé des informations sur un lieu en ligne, comme un wiki ou un article de blog, vous pouvez simplement copier et coller le lien dans la colonne Lien Web. En cliquant sur le bouton Insérer, il récupérera automatiquement le Nom et la Description depuis le site internet pour vous. Certains sites internet peuvent ne pas prendre en charge cette fonction.
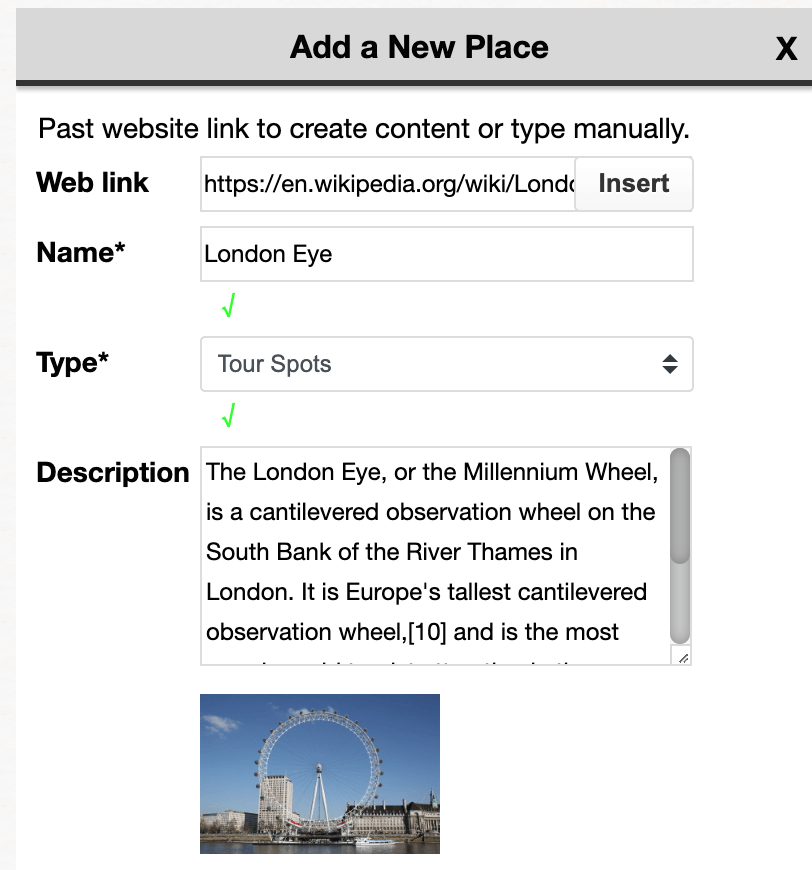
NeverMiss
NeverMiss s’assure que vous ne manquerez aucun endroit important pendant votre voyage. Une fois que vous avez utilisé MioShare pour créer des itinéraires avec des POI, ou téléchargé des itinéraires depuis RouteYou, votre Cyclo vous avertira lorsque vous approcherez des endroits définis pendant le voyage.
C'est très utile pour les visites autoguidées. Il fait de votre Cyclo un ordinateur portable de poche pour vélo.
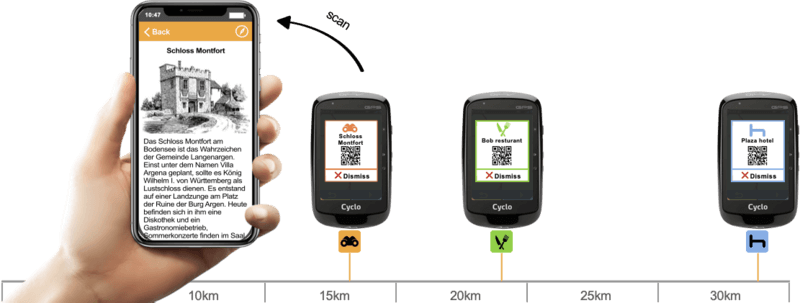
Si le POI contient un lien internet, la notification NeverMiss sera accompagnée d'un QR code. Scannez ce QR code avec votre smartphone pour obtenir une description détaillée via Internet.
Pour scanner le code QR depuis votre smartphone :
- Ouvrez Caméra
- Pointez votre appareil pendant quelques secondes sur le code QR. Si une notification s’affiche, votre smartphone peut alors automatiquement scanner les QR codes. Vous pourriez devoir sélectionner le mode sur l'écran de l'appareil photo pour activer la fonction de numérisation du QR code.
Un lecteur de QR code automatique ne peut être trouvé que par Android 9 ou versions supérieures, et iOS 11 ou versions supérieures. Si votre smartphone est la version inférieure, vous aurez besoin d'une application tierce de lecture de QR code pour scanner ces derniers.

Utilisation avancée
Course/Marche
Comment commencer la navigation pour la marche ?
- Veuillez-vous assurer que vous avez déjà défini votre Profils par Course & marche.
- Définissez une destination à l’aide de Naviguer
- Ou laissez Cyclo définir des itinéraires pour vous avec Surprise Me
Mode Node network (knooppunten)
Comment afficher la liste de navigation du Node network ?
- Utilisez la fonction Créer de MioShare pour tracer un itinéraire avec des POI et définir le nom du POI sur les Node network.
- Enregistrez-le dans Cyclo par Synch WIFI (uniquement disponible pour Cyclo Discover Plus) ou CycloAgent.
- Appuyez sur NeverMiss dans le menu d'accueil de Cyclo.
- Commencez la navigation par l'itinéraire.
- Changez de vue depuis la vue Carte en appuyant sur le bouton fleche vers le bas jusqu'à ce que la liste s'affiche.
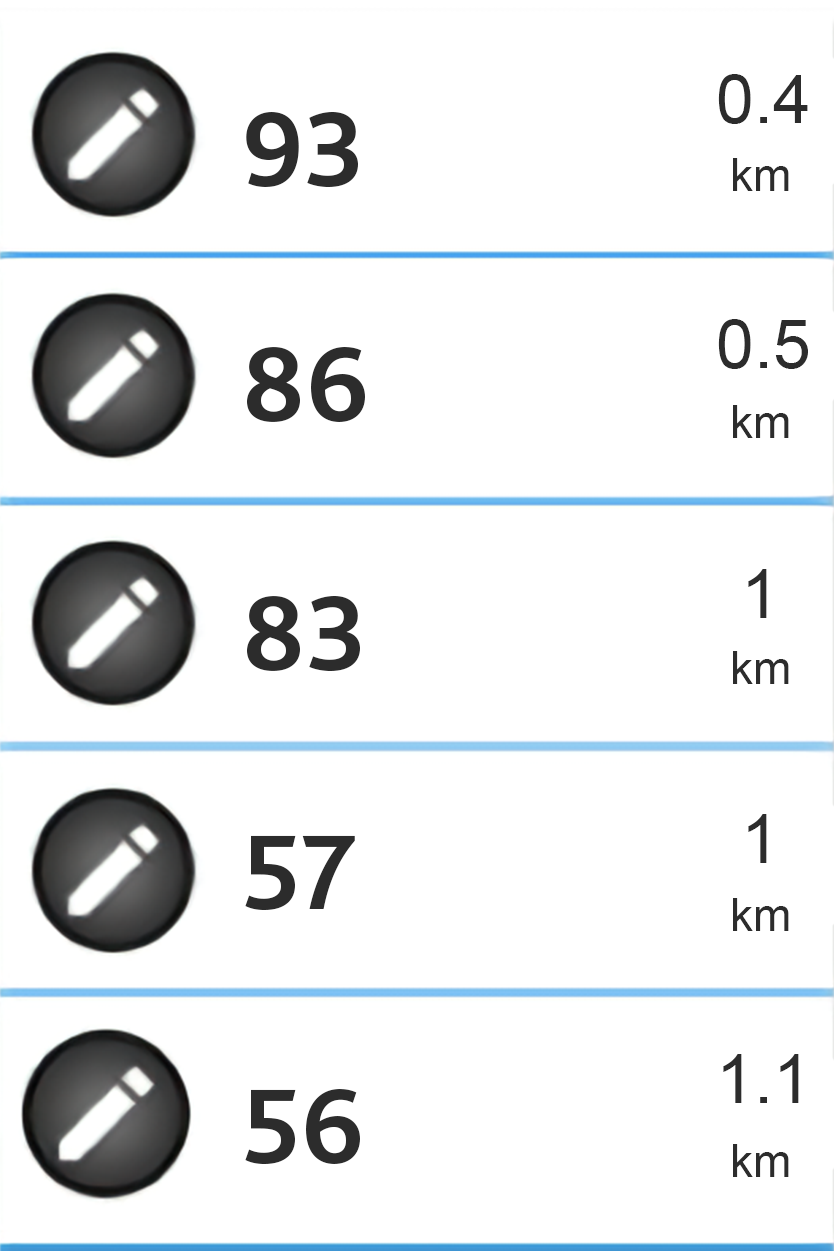
Pêche
Comment utiliser Cyclo pour la pêche ?
- Vous pouvez enregistrer votre lieu de pêche préféré sur MioShare via la fonction Créer dans Gestionnaire de lieux.
- Créez votre voyage de pêche.
- Enregistrez-le sur votre appareil Cyclo par Synch WIFI (uniquement disponible pour Cyclo Discover Plus) ou CycloAgent.
- Commencez votre excursion de pêche avec votre Cyclo en utilisant la fonction NeverMiss.
Observation d'animaux sauvages
Comment utiliser Cyclo pour l'observation d'animaux sauvages ?
- Trouvez un itinéraire ou regardez des points d’observation dans des magazines, des guides touristiques ou sur Internet.
- Planifiez votre voyage grâce à la fonction MioShare Créer.
- Enregistrez-le sur votre appareil Cyclo par Synch WIFI (uniquement disponible pour Cyclo Discover Plus) ou CycloAgent.
- Votre Cyclo vous avertira par sa fonction NeverMiss lorsque vous vous approcherez du point d'observation.

Services connectés
Se connecter au service Komoot ou RouteYou
Vous pouvez utiliser MioShare pour vous connecter au service Komoot ou RouteYou pour obtenir plus d'itinéraires.
Pour vous connecter à Komoot :
- Vous devez au préalable créér un compte Komoot.
- Connectez-vous à MioShare
- Ouvrez la page Compte. Un bouton orange dans le coin supérieur droit.
- Sélectionnez Paramétres de synchronisation
- Sélectionnez Lier mon compte à côté du logo Komoot
- Connectez-vous à Komoot
- Cliquez sur le bouton Grant Access
- Dès que vous voyez Compte lié avec succès, les enregistrements de votre Cyclo sont automatiquement synchronisés avec votre compte Komoot.
Pour vous connecter RouteYou :
- Vous devez au préalable créér un compte RouteYou.
- Vérifiez la boîte aux lettres de votre compte MioShare et suivez les instructions pour finaliser le processus de connexion.
Les enregistrements de votre Cyclo sont automatiquement synchronisés avec votre compte RouteYou.

Entretenir votre appareil
Entretenir votre appareil
Télécharger et installer le logiciel.
Mio offre à ses clients Cyclo une mise à jour cartographique gratuite et une mise à jour du logiciel de l'appareil. Le fichier de carte est très volumineux, vous devrez donc télécharger un logiciel au préalable.
Comment télécharger le logiciel :
- Allez sur www.mioshare.com
- Connectez-vous. Si vous n'avez pas encore de compte, créez-en un.
- Après vous être connecté, il y a un bouton orange avec votre nom de compte dans le coin supérieur droit.
- Cliquez sur le bouton "Compte" et choisissez Aide.
- Un bouton Télécharger se trouve dans le coin inférieur droit de la page d'aide. Cliquez dessus pour télécharger le logiciel.
- Installez-le sur votre ordinateur. (Installation de CycloAgent pour MAC)
Connecter Cyclo
- Assurez-vous que vous disposez d'une connexion Internet active lorsque vous utilisez le logiciel.
- Allumez votre appareil et connectez-le à l'ordinateur. Lorsque vous y êtes invité, sélectionnez l'option Connexion au PC.
- Saisissez les détails de votre compte MioShare, puis cliquez sur Se connecter.

Enregistrer Cyclo
- Cliquez sur l'onglet Mon Appareil pour afficher l'état de la connexion de l'appareil. Si vous n'avez pas encore enregistré votre appareil Cyclo, cliquez sur Enregistrer.
- Lorsque vous y êtes invité, cliquez sur "OK" pour fermer la fenêtre de notification.
- Le bouton Enregistrer se changera en Infos pour l'enregistrement avec un bouton de Sauvegarde supplémentaire.
*Veuillez noter que l'enregistrement de l'appareil ne signifie pas l'enregistrement de la garantie du produit. Pour l'enregistrement du produit, veuillez consulter la section Enregistrement de la garantie.
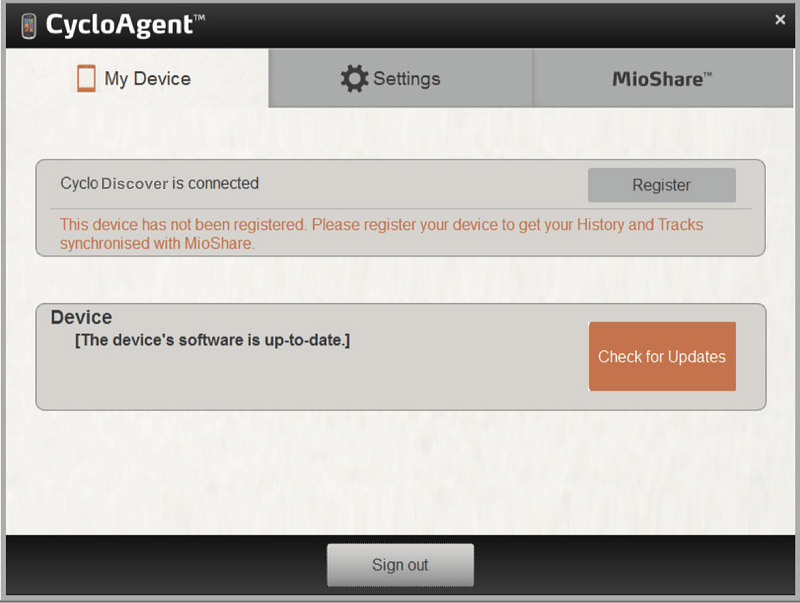
Synchroniser les données avec MioShare
Le logiciel transfèrera automatiquement vos enregistrements sur MioShare et téléchargera les parcours depuis MioShare vers votre appareil.
Cliquez sur le bouton Mise à jour pour vérifier si de nouvelles mises à jour sont disponibles. Lorsqu'une mise à jour est disponible, une fenêtre de notification s'ouvre automatiquement. Cliquez sur MàJour pour démarrer la mise à jour.
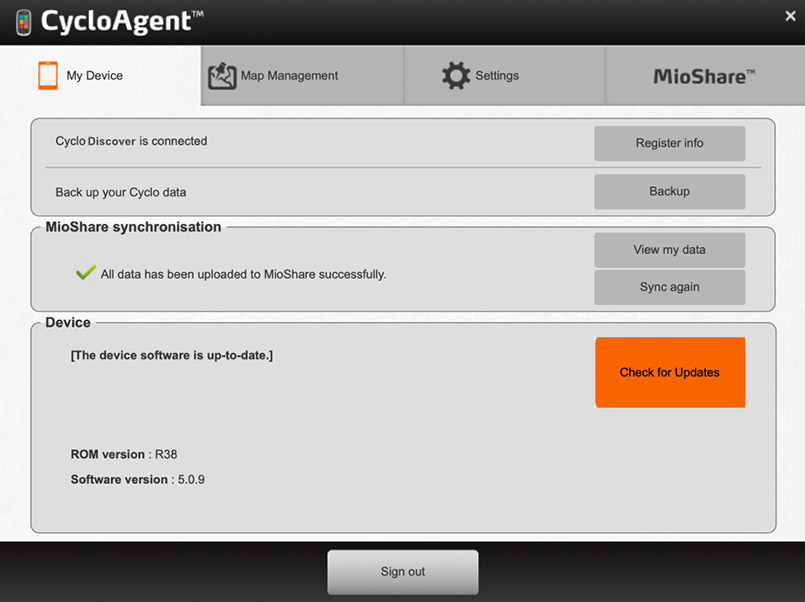
Enregistrement de la garantie
Garantie standard de 2 ans.
N'oubliez pas d'enregistrer votre appareil sur le site Web de Mio pour enregistrer votre garantie.
- Allez sur Mio.com
- Sélectionnez votre pays dans le coin supérieur droit
- Cliquez sur le bouton S'inscrire/se connecter dans le coin supérieur droit.
- Une fois connecté, cliquez à nouveau sur le même bouton et choisissez Mon compte
- Sur la page du compte, sélectionnez Mes appareils sur le côté gauche.
- Remplissez les informations requises et cliquez sur le bouton Add. Les numéros de série se trouvent à l'arrière de votre appareil Cyclo.
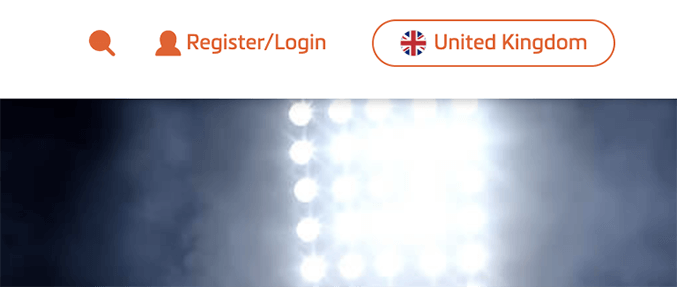
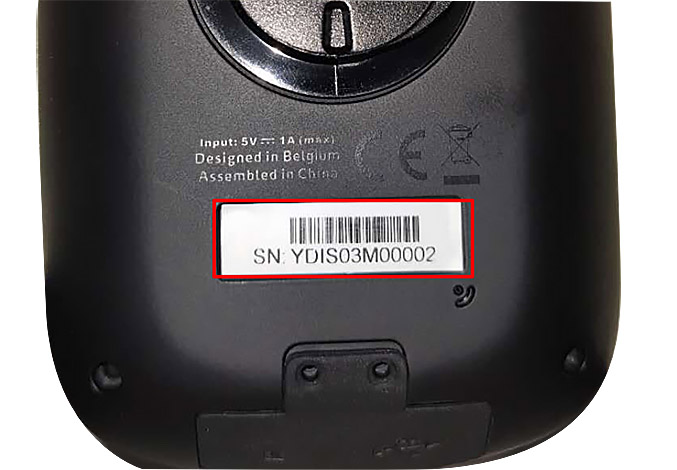
Déverrouillage de l’écran
Votre appareil verrouille automatiquement l’écran après 30 secondes (par défaut*) d’inactivité. Lorsque l’écran est verrouillé, appuyez brièvement sur le bouton MARCHE pour déverrouiller l’écran.
* Vous pouvez modifier le réglage de Minuterie verr. écran en appuyant sur Menu principal > Réglages > Système > Écran > Minuterie verr. écran.