
Starte Deine erste Fahrt
Deine nächste Tour wartet bereits auf Dich. Schalte Dein Cyclo ein und verbinde es mit deinem MioShare-Account, um Einstellungen vorzunehmen und die kostenlose Routen-Datenbank zu durchsuchen. Mit einigen wenigen Schritten kannst Du das Gerät ganz einfach einrichten und loslegen.
Verbindung mit Deinem MioShare-Account
Der MioShare-Cloud-Dienst sorgt für ein komfortableres Radfahrerlebnis. Über die MioShare-App kannst Du Dein Gerät mühelos einrichten und Dich inspirieren lassen, wann immer Du Lust hast, eineTour zu starten. Verwende Sie die MioShare-Website und lasse Sie bei der Planung Deiner eigenen Strecke Deiner Kreativität freien Lauf.
Du profitierst von einer nahtlosen Verbindung zwischen Geräten und Deinem MioShare-Account. Darüber hinaus kannst Du auf eine kostenlose Strecken-Datenbank mit unzähligen Touren zugreifen, die von anderen reiselustigen Nutzern stetig erweitert wird.
Lass uns Dein Cyclo Discover Pal mit wenigen Schritten einrichten. Halte Dein Smartphone bereit, um die Einrichtung kabellos über die MioShare-App vorzunehmen.
- Schnelleinrichtung Deines Cyclo-Geräts
- Herunterladen der MioShare-App, um die Einrichtung abzuschließen
- Ein Klick zur Aktivierung von Freisprechbenachrichtigungen an Deinem Cyclo-Gerät
- Einstellung der „Privatadresse“ und „Favoriten“ über „Beliebte Orte“
Wesentliche Schritte:
- Schalte Dein Cyclo mit der Taste rechts oben ein.
- Wähle eine Sprache und folge dem Einstellungsprozess, indem Du die Bildschirmanweisungen befolgst.
- Verbinde Dein Cyclo mit dem MioShare-Account, indem Du die MioShare-App mit Deinem Smartphone herunterlädst.
- Scanne den QR-Code am Bildschirm Deines Cyclo-Geräts.
- Suche nach „MioShare“ im Apple App Store / Google Play Store
- Scanne den QR-Code zum Herunterladen der App
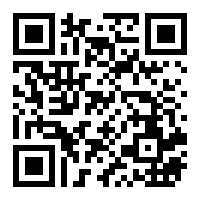
- Klicke auf diesen Link: https://www.mioshare.com/applanding
- Registriere ein MioShare-Konto für den Dienst (falls Du bereits ein MioShare-Konto hast, kannst Du Dich in Deinem bestehenden Konto anmelden).
- Wähle Dein Gerät „Cyclo Discover Pal“.
- Tippe auf „Verbinden“.
- Wähle den Modellnamen im eingeblendeten Fenster.
- Während der Kopplung wird ein Passwort sowohl an Deinem Cyclo-Gerät als auch in der App angezeigt.
- Stelle sicher, dass die Passwörter identisch sind. Tippe dann auf das Häkchen an Deinem Cyclo-Gerät und tippe in der App zum Bestätigen der Kopplung auf „Koppeln“.
- Tippe zum Erlauben von Freisprechbenachrichtigungen auf „Erlauben“. Dadurch empfängst Du eingehende Anrufe und Nachrichten während der Fahrt.
- Damit ist die Kopplung abgeschlossen!
- Befolge die Bildschirmanweisungen in der App zur Konfiguration weiterer Einstellungen sowie zur Personalisierung.
Installiere die MioShare App kostenlos auf Deinem Smartphone:
* Du kannst später in der App unter Einstellungen > Geräteverwaltung Cyclo-Geräte hinzufügen/entfernen oder Einstellungen anpassen.
Glückwunsch! Dein Cyclo-Gerät ist mit Deinem Smartphone gekoppelt. Nun kannst Du in der MioShare-App mehr erkunden oder Einstellungen anpassen.
Nutzerprofil einrichten
Befolge nach Verbindung Deines Cyclo mit dem MioShare-Account die Anweisungen am Gerätebildschirm und richte ein Nutzerprofil zur optimalen Verwendung Deines Cyclo Discover Pal ein. Du kannst das Nutzerprofil entweder über die MioShare-App oder das Cyclo-Gerät bearbeiten.
Nutze das WLAN über Änderungen zwischen der MioShare App und Cyclo Discover Pal zu synchronisieren. Weitere Informationen zur WLAN-Synchronisierung findest Du unter „WLAN-Verbindung für kabellose Datenübertragung“ weiter unten.
- Über MioShare-App bearbeiten
- Stelle sicher, dass Dein Cyclo-Gerät mit der MioShare-App verbunden ist.
- Gehe zu „Einstellungen“ im Hauptmenü der MioShare-App
- Tippe zum Bearbeiten der Profileinstellungen auf die Nutzerkennung im oberen Bereich (neben Deinem Profilbild).
- Über das Cyclo-Gerät bearbeiten
- Gehe zu „Einstellungen“ im Hauptmenü des Geräts: Einstellungen > Nutzerprofil.
- Tippe auf das Element zum Bearbeiten von Profileinstellungen.
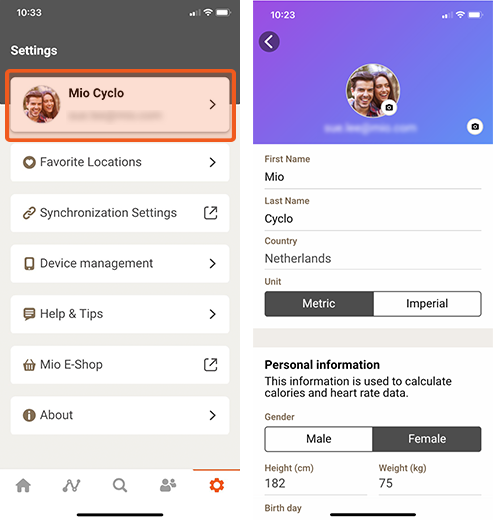
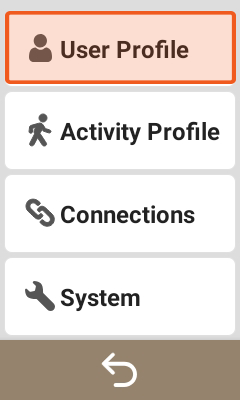
Verbinde Dein Smartphone, um die Freisprechbenachrichtigungen zu aktivieren
Freisprechbenachrichtigungen eingehender Nachrichten und Anrufe
Mit dem Cyclo Discover Pal kannst Du eingehende Mitteilungen und Anrufe empfangen. Dies gilt sowohl für iOS- als auch Android-Systeme.
- Die Freisprechbenachrichtigungen kannst Du aktivieren, indem Du das Gerät mit der MioShare App verbindest und nach der Kopplung den Anweisungen zur Einrichtung folgst.
- Um die Benachrichtigungen zu verwalten, wähle in den weiteren Einstellungen der MioShare-App folgendes aus: Einstellungen > Geräteverwaltung > Benachrichtigungen.
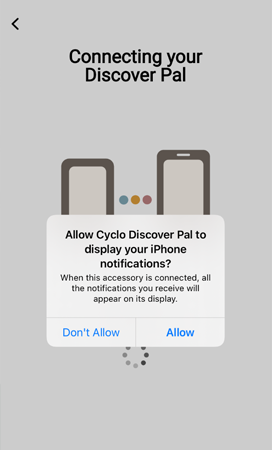
Sprachführung
Dein Cyclo-Gerät verfügt über integrierte Text-to-Speech(TTS)-Technologie. Verbinde Dein Gerät mit der MioShare-App, damit es Navigationsanweisungen über Dein Headset ausgibt.
So aktivierst Du die Sprachführung:
- Stelle sicher, dass Dein Cyclo-Gerät mit der MioShare-App verbunden ist.
- Gehe zu „Einstellungen“ im Hauptmenü Deines Cyclo-Geräts: Einstellungen > Geräteverwaltung > Sprachführung. Stelle sicher, dass die Funktion aktiviert ist.
*Hinweis:
Bitte achte während der Verwendung der Sprachführung darauf, dass:
„Privatadresse“ und „Favoriten“ über „Beliebte Orte“ einrichten
- Öffne die MioShare-App.
- Gehe zu Einstellungen > 'Beliebte Orte'.
-
„Privatadresse“ einrichten:
a. Tippe auf „Privatadresse“.
b. Gebe Deine Privatadresse ein und suche den Ort auf der Karte.
c. Tippe zum Speichern der Privatadresse auf „Privatadresse einrichten“.
-
„Favoriten“ einrichten:
a. Tippe auf „Beliebte Orte“.
b. Gib die Adresse oder Suchbegriffe zum Suchen des Ortes auf der Karte ein.
c. Tippe zum Speichern des Ortes als Favorit auf „Als Favorit speichern“.
- Wenn Du die gespeicherten Orte bearbeiten möchtest, tippe oben rechts auf „Bearbeiten“.
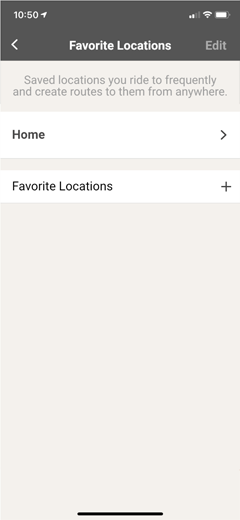
WLAN-Verbindung für kabellose Datenübertragung
Der Cyclo Discover Pal hat integriertes WLAN. Über die WLAN-Verbindung kannst Du Daten wie Touren und Streckenaufzeichnungen mühelos auf Dein Gerät übertragen.
Angenommen, Du hast eine „NeverMiss“-Strecke auf der MioShare-Website erstellt oder eine interessante Idee für eine Strecke in der MioShare-App gefunden: In diesem Fall kannst Du die Strecke direkt über die integrierte WLAN-Verbindung zur Navigation auf Dein Cyclo-Gerät herunterladen, ohne zuerst nach einem Kabel suchen zu müssen!
- Stelle sicher, dass Dein Cyclo-Gerät mit der MioShare-App verbunden ist.
- Gehe zu „Einstellungen“ im Hauptmenü Deines Cyclo-Geräts: Einstellungen > Verbindungen > WLAN. Stelle sicher, dass die Funktion aktiviert ist.
- Öffne die MioShare-App an Deinem Smartphone und gehe zu „Einstellungen“: Einstellungen > Geräteverwaltung > WLAN.
-
Es wird automatisch eine Suche nach verfügbaren Hotspots in der Nähe gestartet.
*Hinweis: Wenn Du den Hotspot Deines Telefons nutzt, achte auf den Verbrauch Deiner mobilen Daten. - Wähle den Hotspot aus und gib das Kennwort ein.
- Tippe auf „Beitreten“.
- Sobald die Verbindung hergestellt ist, tippe an Deinem Gerät auf „Sync“.
Die Datenübertragung beginnt und der Fortschritt jedes Elements wird am Gerätebildschirm angezeigt, darunter Tourdaten von MioShare und anderen von Discover Pal unterstützten Streckenplanungsdiensten.
*Hinweis: Daten werden vom MioShare-Account synchronisiert. Verbinde zur automatischen Synchronisierung Drittanbieter-Dienste wie RouteYou, Komoot und STRAVA Route mit dem MioShare-Account.
Wenn die Synchronisierung abgeschlossen ist, navigiere zu den heruntergeladenen Strecken von jedem Dienst unter „Touren“ im Hauptmenü Deines Cyclo-Geräts.
Profileinstellungen vornehmen, um die richtige Streckenplanung zu wählen
Cyclo unterstützt verschiedene Möglichkeiten der Routenplanung. Du kannst einfach ein Ziel festlegen, um zu beginnen oder "Surprise Me" verwenden, damit Cyclo für dich entscheidet, wohin Du fährst.
Nach Abschluss der Einrichtung kannst Du ein Profil für jede Deiner Aktivitäten erstellen oder ändern. Jedes Profil kann einem anderen Fahrrad oder einer anderen Aktivität zugewiesen werden.
Richte das Aktivitätsprofil ein, damit Du Deine Aktivitäten kategorisieren und die Streckenführungsmethode anpassen kannst.
So bearbeitest Du das „Aktivitätsprofil“:
-
In der MioShare-App bearbeiten
a. Stelle sicher, dass Dein Cyclo-Gerät mit der MioShare-App verbunden ist.
b. Gehe zu „Einstellungen“ im Hauptmenü der MioShare-App: Einstellungen > Aktivitätsprofil.
c. Tippe zum Bearbeiten von Profileinstellungen auf Dein Aktivitätsprofil. -
Über das Cyclo-Gerät bearbeiten
a. Gehe zu „Einstellungen“ im Hauptmenü des Cyclo-Geräts: Einstellungen > Aktivitätsprofil.
b. Tippe zum Bearbeiten von Profileinstellungen auf Dein Aktivitätsprofil. - Profilname: Du kannst den Profilnamen bearbeiten.
*Hinweis: Du kannst den Profilnamen nur über die MioShare-App bearbeiten.
- Aktivitätstyp: Du kannst aus einer Liste zur Einstellung des Aktivitätstyps wählen.
- Streckenattribute: Die Strecke kann für jeden Typ angepasst werden. Tippe auf jedes Element zur Einstellung der Streckenplanungspräferenzen, indem Du „Bevorzugen“, „Erlauben“ oder „Nach Möglichkeit vermeiden“ wählst.
- Karten: Du kannst die Einstellungen zur Anpassung der Kartenansicht bearbeiten.
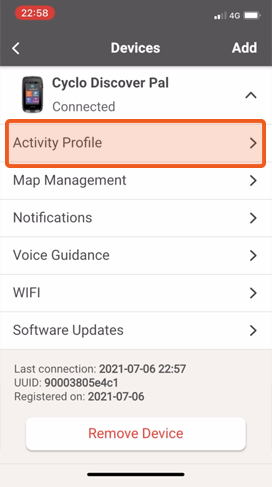
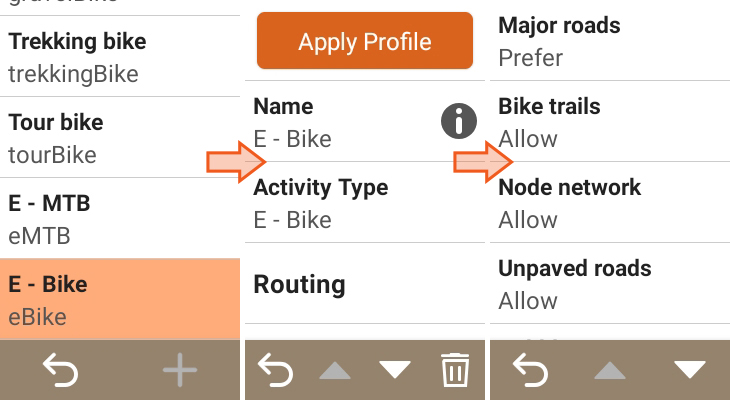
Informationen zu den Standardeinstellungen für die Streckenplanung findest Du in der folgenden Tabelle:
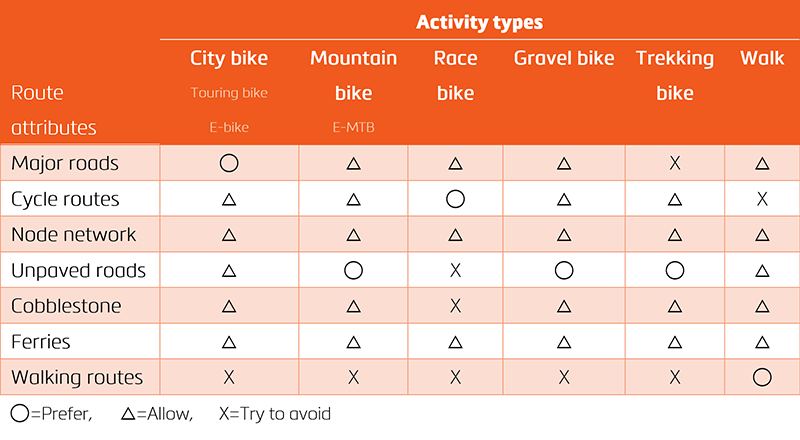
Tabelle mit Streckenführungsoptionen
Navigation
Wenn Du weißt, wo es hingehen soll
Dein Gerät ist mit Karten ausgestattet, die Straßeninformationen für die Navigation bereitstellen, einschließlich POIs (interessante Orte) wie Fahrradläden, Restaurants, Notrufstationen und mehr.
Wenn Du "Navigieren" auswählst, gibt es mehrere Möglichkeiten, Dein Ziel auszuwählen.
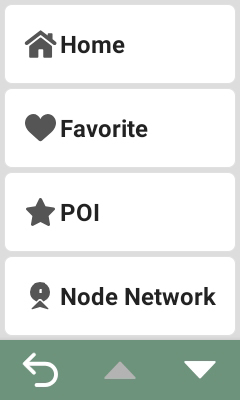
Nach Hause navigieren
Wenn Du zum ersten Mal nach Hause navigieren möchtest und noch keine Privatadresse eingegeben hast, kannst Du die „Privatadresse“ über die MioShare-App einrichten.
- Stelle sicher, dass Dein Cyclo-Gerät mit der MioShare-App verbunden ist.
- Gehe zu „Einstellungen“ im Hauptmenü der MioShare-App: Einstellungen > Beliebte Orte > Privatadresse.
Sobald Deine Privatadresse gespeichert ist, drücke einfach am Bildschirm des Cyclo-Geräts auf „LOS“ und Du wirst so schnell wie möglich nach Hause geführt.
Navigation zu Favoriten
Du kannst „Favoriten“ über die MioShare-App einrichten.
- Stelle sicher, dass Dein Cyclo-Gerät mit der MioShare-App verbunden ist.
- Gehe zu „Einstellungen“ im Hauptmenü der MioShare-App: Einstellungen > Beliebte Orte > Favoriten.
Sobald Deine Favoriten gespeichert sind, wähle einfach einen davon als Ziel und drücke am Bildschirm des Cyclo-Geräts auf „LOS“. Du wirst so schnell wie möglich zu dem Ort geführt.
Nach interessanten Orten (POI) suchen
Du kannst im „Suchfeld“ im oberen Bereich starten und die Präferenzen basierend auf „In der Nähe“ oder „Stadt“ einrichten.
In der Nähe: Nach POIs in der Nähe des aktuellen Standorts suchen.
Stadt: Nach POIs in einer bestimmten Stadt suchen.
Du kannst POI entweder unter „Alle Kategorien“ erkunden oder auf die häufigsten Kategorien, die vorab für Dich aufgelistet wurden, zugreifen: Notfall, Fahrradgeschäft und Essen und Trinken.
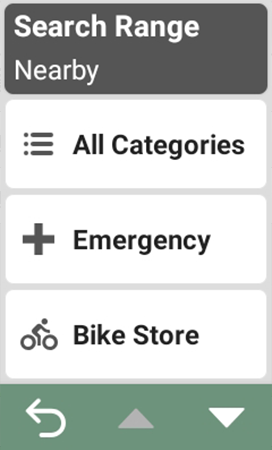
Navigation nach Knotenpunktsystem (erweiterte knooppunten)
Wenn Du gerne nach Zahlen Rad fährst, hilft Dir die Funktion Knotenpunktsystem beim einfachen Replizieren der Strecken, die Du auf Wegweisern in den Niederlanden, Belgien und Deutschland finden kannst.
Über andere Geräte kannst du die Knotenpunkte zum Erstellen einer Strecke mühelos auf Deinem Cyclo-Gerät eingeben!
Eine Strecke nach dem Knotenpunktsystem erstellen:
- Rufe „Navigieren“ im Hauptmenü Deines Cyclo-Geräts auf.
- Wähle „Knotenpunktsystem“.
- Bereite die Strecke aus dem Knotenpunktsystem vor, die Du auf den Wegweisern oder über andere Quellen findest.
- Richte den „Suchbereich“ ein.
- Kehre zur vorherigen Seite zurück und tippe auf „Eingabe“.
- Gib die erste Nummer für den Startpunkt ein und wähle einen Knotenpunkt.
- Es wird automatisch eine Liste von Knotenpunkten angezeigt.
- Scrolle und suche nach der nächsten Knotennummer zum Fertigstellen der Strecke.
- Sobald dies abgeschlossen ist, tippe auf das Häkchen zur Anzeige einer Streckenvorschau und zum Speichern unter „Touren“.
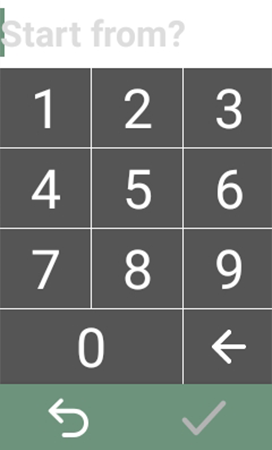
Vorschau der gespeicherten Strecke im Knotenpunktsystem anzeigen:
- Rufe „Touren“ im Hauptmenü Deines Cyclo-Geräts auf.
- Wähle „Knotenpunktsystem“.
- Du siehst eine Liste gespeicherter Touren aus dem Knotenpunktsystem.
- Tippe auf den Streckennamen, um mehr über die Strecke zu erfahren.
- Der Pfeil im unteren Bereich führt Dich zur nächsten Seite und ruft eine Kartenvorschau auf.
- Auf der nächsten Seite kannst Du die Knoten auch verwalten.
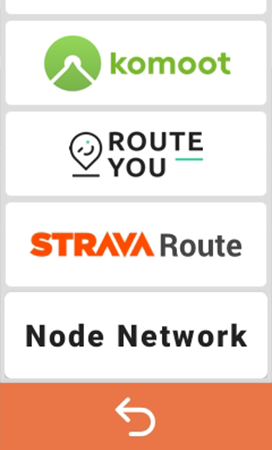
*Hinweis: - Falls die Entfernung zwischen Deinem Standort und dem Startpunkt des Knotenpunktsystem mehr als 200 km beträgt, kann das Gerät nicht navigieren. Du kannst die Tour jedoch trotzdem speichern. (Sobald sich Dein Standort innerhalb einer Reichweite von 200 km befindet, wird die Navigationsfunktion verfügbar.)
- Die Gesamtlänge der Strecke im Knotenpunktsystem kann nicht über 200 km hinaus eingestellt werden. Wenn es sich um mehr als 200 km handelt, musst Du einige Knotenpunkte zur Verringerung der Länge entfernen.
Zu einem bestimmten Ort auf der Karte navigieren
Du kannst ein Ziel definieren, indem Du einfach einen Punkt auf der Karte markierst. Wenn Du nicht die genaue Adresse oder die genauen Koordinaten kennst, ist das der einfachste Weg, um an Dein Ziel zu gelangen.
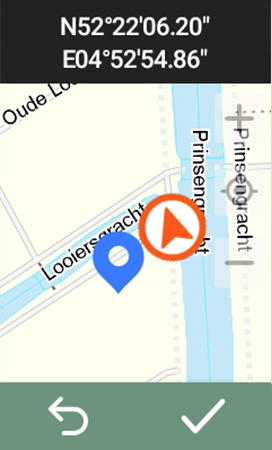
Lasse Dich inspirieren - Surprise Me™
Das Gerät verfügt über die sogenannte Surprise Me™-Funktion, die bis zu drei abwechslungsreiche Routen rund um deinen Standort vorschlägt.
Falls Du von demselben Standort schon einmal eine Tour unternommen hast, versucht das Gerät, verschiedene Routen vorzuschlagen, basierend auf den möglichen und verfügbaren Straßen rund um Deinen aktuellen Standort. So werden Dir also immer verschiedene Routen angeboten.
Surprise Me™ starten:
- Drücken den „Surprise Me“ Button im Hauptmenü Deines Cyclo-Geräts.
- Nehme „Rundweg“ als Beispiel.
- Stelle eine Entfernung oder eine Zeit ein.
- Gib die Gesamtentfernung oder Gesamtzeit ein, die Du zurücklegen möchtest.
- Tippe auf "LOS" und lasse Dein Cyclo Surprise Me™-Routen für Dich berechnen.
- Wenn Du mehr über die Funktionen von Surprise Me™ erfahren möchtest, beachte bitte unser « Anleitungs-Video ».
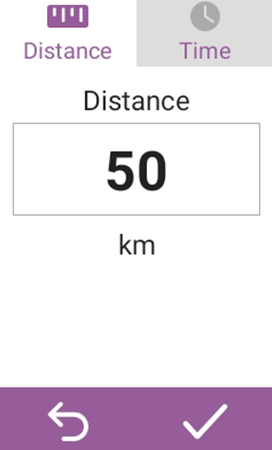
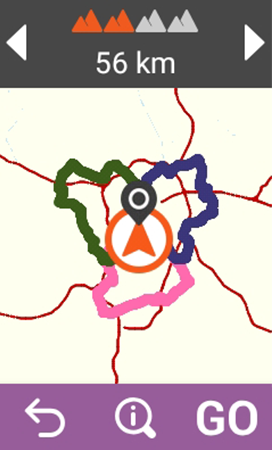
Deinen Standort markieren
Du kannst Deinen aktuellen Standort als POI markieren, indem Du die „LOCATION“-Taste an der Seite Deines Geräts drückst.
Speichere einen Standort sofort als Favoriten und besuche ihn erneut.
Anpassen der Kartenansicht
Die Kartenansicht wirkt sich auf das Navigationserlebnis aus. Sie kann über die Einstellung "Karten" angepasst werden.
Karteneinstellungen anpassen:
- Stelle sicher, dass Dein Cyclo-Gerät mit der MioShare-App verbunden ist.
- Gehe zu „Einstellungen“ im Hauptmenü der MioShare-App: Einstellungen > Aktivitätsprofil.
- Tippe zum Bearbeiten der Profileinstellungen auf Dein Aktivitätsprofil.
- Tippe zum Anpassen der Einstellungen auf „Karten“.
Auto-Zoom: Aktiviere oder deaktiviere den automatischen Zoom während der Navigation (bei Auswahl wird der Kartenbildschirm für eine optimale Ansicht Deiner Strecke automatisch in Abhängigkeit von Deiner Geschwindigkeit vergrößert oder verkleinert).
Ausrichtung: Schalte die Kartenansicht auf Norden (oben) oder auf Deine Strecke (oben) um.
Konturen: Aktiviere oder deaktiviere die Konturlinien.
*Hinweis: Du kannst Karteneinstellungen auch am Cyclo Discover Pal bearbeiten. Weitere Informationen findest Du in der Bedienungsanleitung.

Für eine perfekte tour
Bevor Du Dich auf den Weg machst, musst Du eine Strecke erstellen.
Du kannst entweder rasch Streckenideen über die MioShare-App mit Hilfe der kostenlosen Datenbank suchen oder kreativ sein und Deine eigene Tour über die MioShare-Website planen.
Strecken finden
Suche in der kostenlosen Datenbank der MioShare-App nach Streckenoptionen!
Hole Dir Empfehlungen von MioSelect:
- Öffne die MioShare-App.
- Von Mio werden für einige beliebte Optionen am Dashboard MioSelect-Strecken empfohlen.
- Tippe auf die Karte und erfahre auf einen Blick mehr über die Strecke.
- Tippe auf die Punkte oben rechts.
- Du erhältst Optionen zum Exportieren von GPX-Dateien oder zum Speichern unter „Touren“.
Falls Du lieber Ideen hättest, die mehr Deinen Wünschen entsprechen, dann teste die „Finden“-Funktion in der MioShare-App:
- Öffne die MioShare-App.
- Gehe zu „Finden“ in der unteren Toolbox.
- Tippe auf das Filtersymbol in der oberen Leiste.
- Du kannst den Filter entsprechend Deiner Präferenzen für Land, Monat, Aktivitätstyp und sogar Länge festlegen. Mit dem Filter kannst Du die am ehesten zutreffenden Strecken finden, die von anderen Nutzern über die MioShare-Datenbank erstellt und geteilt wurden.
- Vergrößere die Anzeige, um weitere Strecken in dieser Region zu erkunden.
- Zudem kannst Du Dir durch Tippen auf die Strecke die Streckendetails anzeigen lassen.
- Exportiere die GPX-Datei oder speichere sie unter „Touren“.
Falls Du ein Cyclo-WLAN-Modell hast, kannst Du die gespeicherte Strecke über WLAN-Synchronisierung auf Dein Gerät herunterladen.
*Hinweis: Weitere Informationen findest Du im Abschnitt "WLAN-Verbindung“.
Mit der von Dir gewählten Strecke kannst Du den Ausflug direkt starten!
Sobald die Strecken auf Dein Cyclo-Gerät heruntergeladen sind, kannst Du Dir eine Vorschau dafür unter „Touren“ anzeigen.
- Gehe zu „Touren“ im Hauptmenü Deines Cyclo-Geräts.
- Wähle „MioShare“.
- Es erscheint eine Liste heruntergeladener Strecken.
- Das Sternsymbol neben dem Streckennamen zeigt an, dass es sich um eine NeverMiss-Strecke handelt.
*Hinweis: Weitere Informationen findest Du im Abschnitt „NeverMiss“. Derzeit unterstützen nur MioShare- und RouteYou-Touren die NeverMiss-Funktion. - Tippe auf den Streckennamen, um mehr über die Strecke zu erfahren.
- Der Pfeil im unteren Bereich führt Dich zur nächsten Seite und ruft eine Kartenvorschau auf.
- Auf der nächsten Seite kannst Du sogar die NeverMiss-Orte verwalten.
Eine Tour planen
Ob Du durch kleine Dörfer im ländlichen Frankreich radelst, die Sehenswürdigkeiten einer Großstadt wie Amsterdam erkundest oder durch die Schweizer Alpen fährst - mit der neuen NeverMiss™-Funktion kannst Du deine Tour optimal planen.
Eine Tour planen:
- Gehe auf www.mioshare.com
- Melde Dich an. Wenn Du noch kein Benutzerkonto hast, erstelle ein neues Benutzerkonto.
- Gehe zu "Entdecken" und wähle "Erstellen".
- Erfahre mehr darüber wie du eine Tour erstellen kannst in diesem « Anleitungs-Video ».
Eine neue Tour erstellen
Zeichne einfach eine Route von A nach B
Du weißt nicht wohin du willst? Die Radweg-Funktion kann Dir helfen.
Radwege benutzen:
- Klicke auf das Symbol oben rechts.
- Klicke das Kästchen "Radwege" an.
Um die Zahlen sehen zu können, musst du in das Cyclo Knotenpunktsystem hinein zoomen. Das Knotenpunktsystem ist in den Niederlanden, in Belgien und in Teilen Deutschlands verbreitet.
Du kannst auch das Suchfeld nutzen, um nach interessanten Orten oder einer Stadt zu suchen, die du als Startpunkt nutzen möchtest.
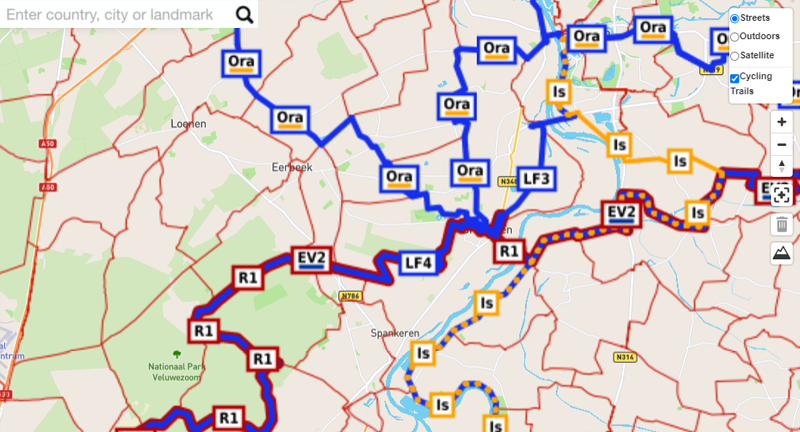
Eine Route kreieren:
- Klicke auf den gewünschten Ort auf der Karte, um den Startpunkt auszuwählen.
- Klicke auf eine andere Stelle, um den zweiten Punkt zu erstellen.
- Eine Route wird entsprechend der 'Routentyp-Einstellung' erstellt. Du kannst zwischen "Einfaches Radfahren", "Sportliches Radfahren" oder "Kürzeste Route" wählen. Du kannst das Höhenprofil einbeziehen, um den gewünschten Typ auszuwählen.
Das MioShare-Routingmodul sorgt dafür, dass Du auf einer sicheren Fahrradroute fährst. Keine Sorge, es wird dich nicht auf Autobahnen lotsen.
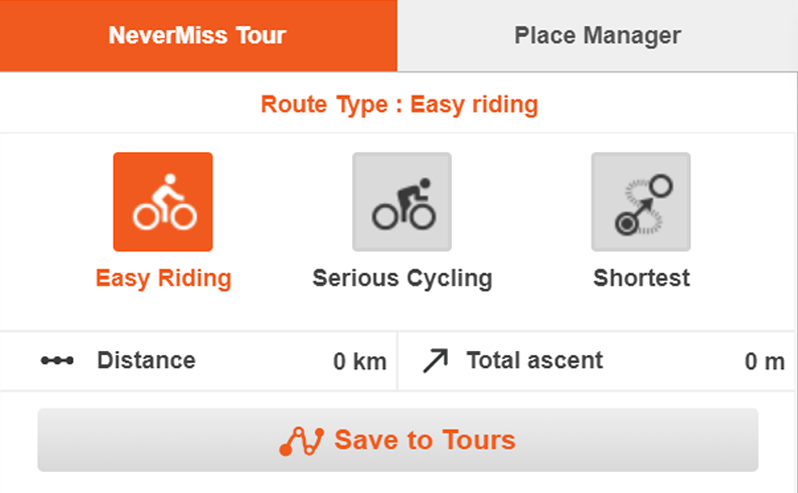
Falls Du mit der automatisch generierten Route nicht zufrieden bist, kannst Du sie ganz leicht anpassen.
Eine Route anpassen:
- Wo auf der Karte eine rosa Linie für die Route angezeigt wird, kannst Du mit der Maus über die Route fahren. Es wird ein weißer Punkt angezeigt.
- Ziehe den weißen Punkt so zurecht, wie Du die Route anpassen möchtest.
Eine Route speichern:
Klicke auf die Schaltfläche "In Touren speichern", um die Route dort zu speichern.
Du kannst die Route jederzeit erneut bearbeiten.
Die Route neu bearbeiten:
- Deine erstellten Routen findest Du unter "Touren". Klicke auf den Namen, um die Seite mit den Routeninformationen zu öffnen.
- Klicke oben rechts auf die Schaltfläche "Bearbeiten", um den Bearbeitungsmodus zu aktivieren.
Kreiere eine Route mit mehreren Zwischenstopps:
Unter "Erstellen" ist auf der linken Seite eine Liste. Jeder Punkt, den Du auf der Karte kreierst, erzeugt einen Wegpunkt in der Liste. Erst wenn Du den Punkt kategorisiert hast, wird er zu einem interessanten Ort (POI). Der POI wird zu einem Zwischenstopp und Dein Cyclo benachrichtigt Dich, sobald Du Dich mit der NeverMiss™-Funktion dem Ort näherst.
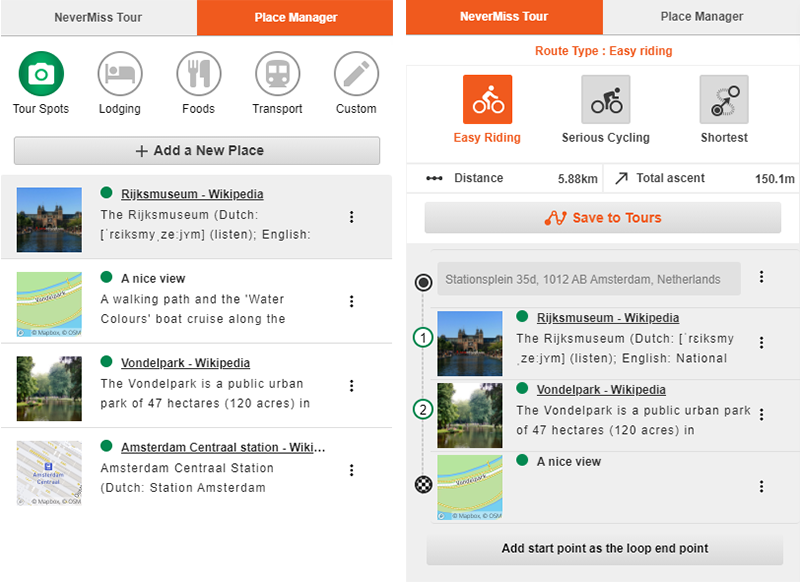
Zwischenstopps Bearbeiten:
Es stehen fünf vordefinierte Kategorien zur Auswahl:
- Tourorte
- Unterkunft
- Essen
- Transport
- Benutzerdefiniert
Jeder Wegpunkt, den Du auf der Karte erstellt hast, zeigt die Adresse oder den Längengrad/Breitgrad des Ortes an. Klicke auf die Schaltfläche mit den drei Punkten, um den Wegpunkt als neuen Ort zu speichern.
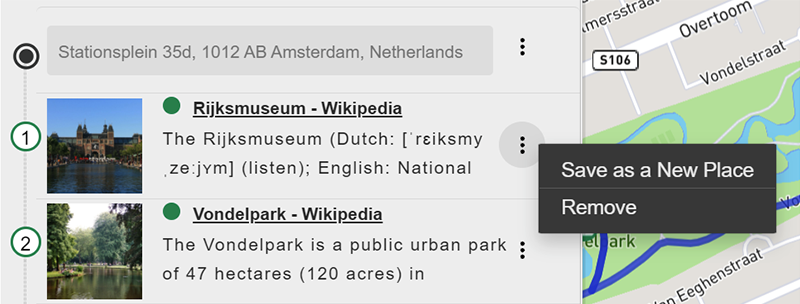
Ortsmanager
Mit dem Ortsmanager kannst Du eigene POIs erstellen. Das ist besonders nützlich, da Du diese Orte beim Erstellen einer Route wiederverwenden kannst.
Einen neuen Ort hinzufügen:
- Durch Klicken auf den Ortsmanager kannst Du bei Bedarf die Funktion wechseln.
- Klicke auf die Schaltfläche "Neuen Ort hinzufügen".
- Fülle die Pflichtfelder aus, die mit * gekennzeichnet sind.
Wenn Du Ortsinformationen online gefunden hast, z. B. ein Wiki oder einen Blogeintrag einer anderen Person, kannst Du den Link einfach kopieren und in die Spalte Weblink einfügen. Wenn Du auf die Schaltfläche "Einfügen" klickst, werden Name und Beschreibung automatisch von der Website abgerufen. Einige Websites unterstützen diese Funktion möglicherweise nicht.
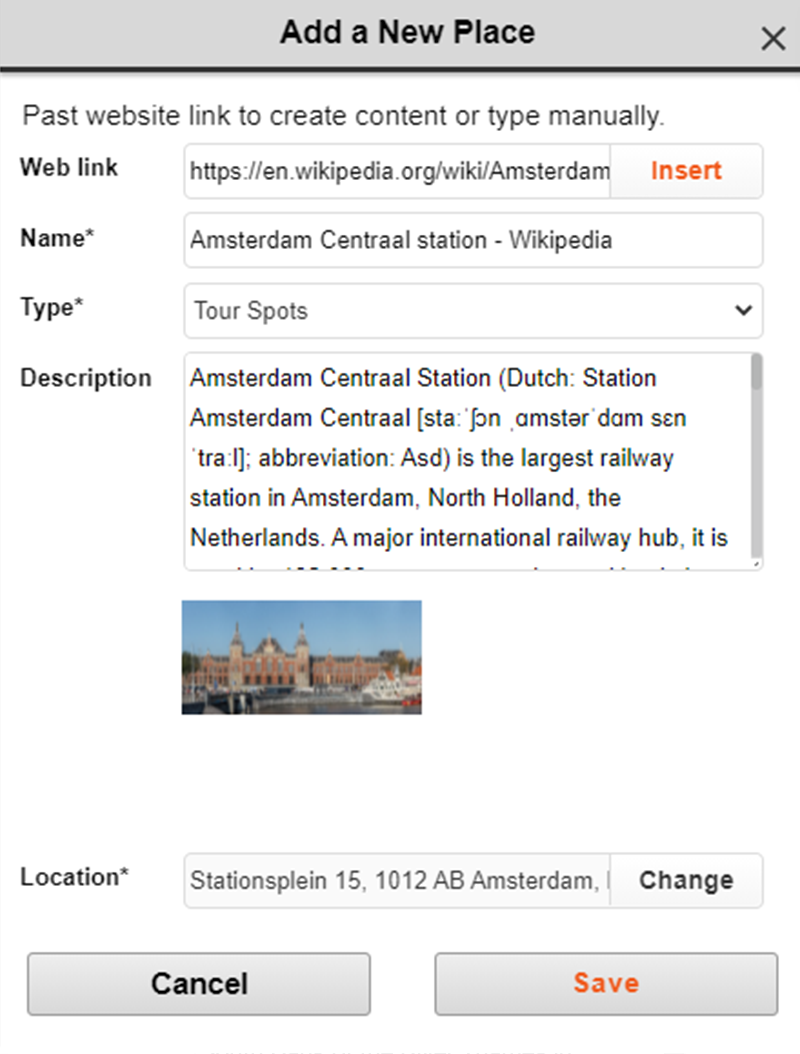
NeverMiss™
NeverMiss™ stellt sicher, dass Du während der Tour keine wichtigen Orte verpasst. Wenn Du mit MioShare Routen mit interessanten Orten (POIs) erstellst oder Routen von RouteYou heruntergeladen hast, wirst Du von Cyclo benachrichtigt, sobald Du Dich den festgelegten Punkten während Deiner Fahrt näherst.
Das ist sehr nützlich für selbst geführte Touren. Es macht Dein Cyclo zu einem Notizbuch für deine Fahrradtour.
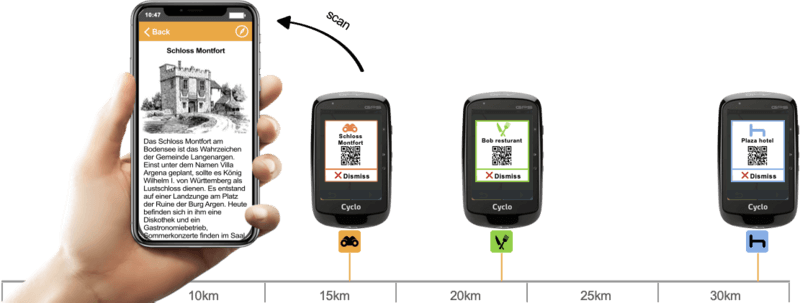
Wenn der POI einen Weblink enthält, erhältst Du mit der NeverMiss™-Benachrichtigung einen QR-Code. Scanne den QR-Code mit Deinem Smartphone, um eine detaillierte Beschreibung aus dem Internet zu erhalten.
Einen QR-Code mit dem Smartphone scannen:
- Öffne Deine Smartphone-Kamera
- Richte Dein Smartphone für einige Sekunden auf den QR-Code. Wenn eine Benachrichtigung angezeigt wird, kann das Smartphone automatisch QR-Codes scannen. Eventuell musst Du den Modus auf dem Kamerabildschirm auswählen, um die QR-Code-Scan-Funktion zu aktivieren.
Der automatische QR-Code-Reader wird nur von Android 9 oder neueren Versionen und iOS 11 oder neueren Versionen unterstützt. Wenn Dein Smartphone eine ältere Version unterstützt, benötigst Du eine QR-Code-Reader-App eines Drittanbieters, um QR-Codes zu scannen.

Gruppenfahrt
Mit WeJoin™ können Sie eine Gruppenfahrt starten und Freunde und Familie zum Mitfahren einladen.
Andere können sich als Follower der Gruppenfahrt anschließen, indem sie die MioShare App herunterladen.
Mit nur einem Klick können Sie die Route mit anderen teilen.
Während der Fahrt teilen Gruppenmitglieder ihren Echtzeitstandort, um mit der Gruppe aufzuschließen und gemeinsame Erinnerungen zu schaffen.
*Mindestens ein Discover Pal muss die WeJoin™ Gruppenfahrt initiieren.
So starten Sie eine WeJoin™ Gruppenfahrt
(Nur Discover Pal Benutzer können eine WeJoin™ Gruppenfahrt initiieren)
- Halten Sie Ihr Discover Pal Gerät und Smartphone bereit, um eine WeJoin Gruppenfahrt zu starten.
- Stellen Sie sicher, dass Ihr Discover Pal Gerät über die MioShare App mit Ihrem Smartphone verbunden ist.
- In der MioShare App finden Sie „WeJoin“ ganz unten im Toolbox-Menü.
- Tippen Sie auf „Gruppe erstellen“ oder das „Hinzufügen“ Symbol in der oberen rechten Ecke, um eine Gruppe zu erstellen.
- Sie können der Gruppe ein Profilbild, einen Namen und eine Beschreibung hinzufügen.
- Tippen Sie auf „Weiter“, um den Prozess zu beenden.
- Wählen Sie die Freunde, die Sie einladen möchten.
* Stellen Sie sicher, dass Ihre Software über WIFI Update aktualisiert wurde. Weitere Informationen finden Sie im Video „WIFI-Verbindung“.
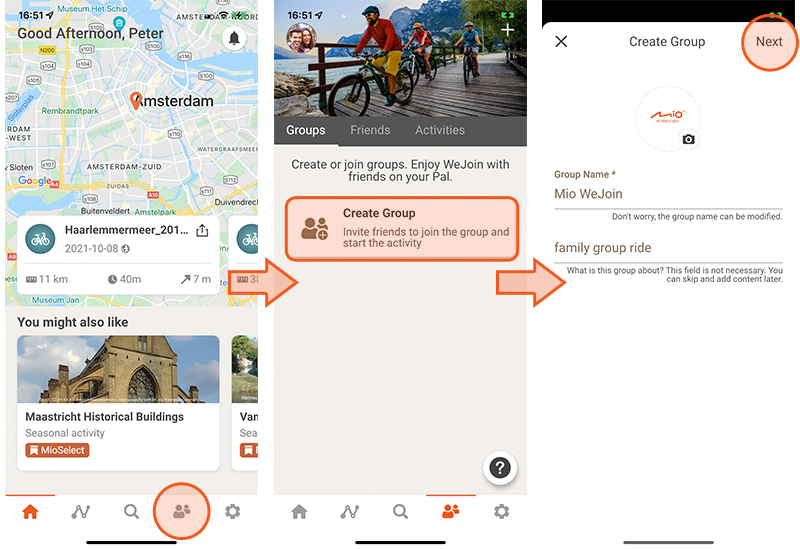
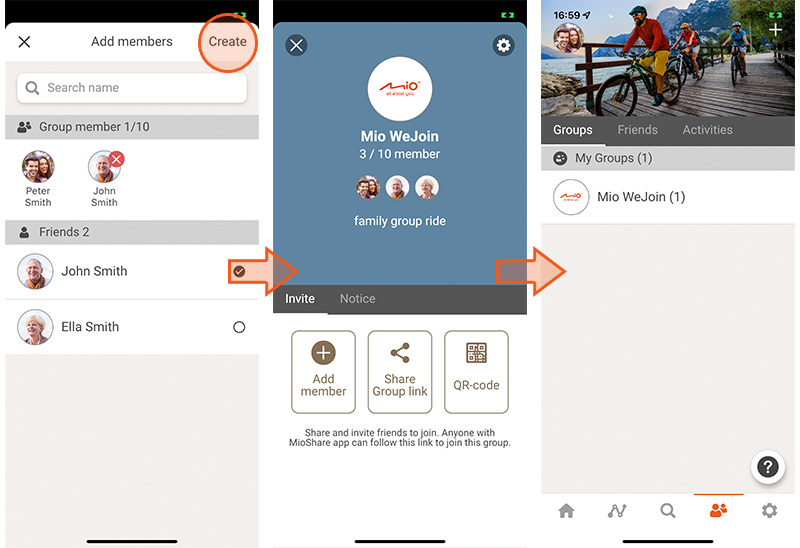
Was ist, wenn einige ihrer Freunde kein Cyclo Discover Pal haben?
Kein Problem! Jeder mit der MioShare App kann Ihrer Gruppe beitreten und ein Follower werden.
Mithilfe der MioShare IDs können Sie nach neuen Freunden suchen oder sie aus der Freundesliste unten auswählen.
- Nachdem die Gruppe erstellt wurde, erhalten die Mitglieder Einladungen über die MioShare App.
- Zum Verwalten der Gruppe tippen Sie auf das Zahnradsymbol oben rechts.
- Um weitere Freunde einzuladen, teilen Sie den Gruppenlink oder lassen Sie einen Freund den QR-Code scannen.
- Dann gehen Sie auf „WeJoin“ im Hauptmenü Ihres Pal Geräts.
- Stellen Sie sicher, dass Ihr Discover Pal während der gesamten Fahrt mit ihrem Smartphone gekoppelt ist.
- Wählen Sie eine Gruppe und erstellen Sie eine WeJoin™ Aktivität.
- Wählen Sie, wie Sie eine WeJoin™ Aktivität mit Ihren Freunden starten wollen.
- Die WeJoin™ Route wird mit Ihren Freunden geteilt.
- Tippen Sie auf den Haken und starten Sie die Fahrt.
- Mit Live Tracking können Sie die Standorte verfolgen und wissen, wo die anderen Mitglieder sind.
So treten Sie einer WeJoin™ Gruppenfahrt bei
(Jeder mit der MioShare App kann beitreten und ein Follower werden)
Sie bekommen von einer befreundeten Person eine „WeJoin™“ Einladung. Akzeptieren Sie die Einladung über die MioShare App.
Sie können der Aktivität über Pal oder die MioShare App beitreten.
- Wenn Sie ein Discover Pal Benutzer sind...
- Tippen Sie „Senden & auf Gerät beitreten“. Ihr Discover Pal führt Sie Schritt für Schritt durch den Prozess.
- Stellen Sie sicher, dass Ihr Discover Pal während der gesamten Fahrt mit Ihrem Smartphone gekoppelt ist.
- Laden Sie die von ihrem Freund geteilte Route auf Ihr Discover Pal herunter und starten Sie die Fahrt.
- Auf Ihrem Discover Pal können Sie die Standorte der anderen Gruppenmitglieder in Echtzeit sehen.
- Wenn Sie ein MioShare App Benutzer sind (ohne Discover Pal)...
- Tippen Sie „Auf App beitreten“.
- Wählen Sie Ihren Fahrradtyp und treten Sie der Fahrt bei.
- Mit der MioShare App können Sie die beigetretenen Mitglieder und eine Übersicht der Fahrt sehen.
- Mit Live Tracking können Sie die Standorte verfolgen und wissen, wo die anderen Mitglieder sind.
Über WeJoin™-Aktivitäten
- Die WeJoin™-Aktivität dauert nach der Erstellung 48 Stunden an. Sie können die von Ihnen erstellte Aktivität manuell beenden; andernfalls endet die Aktivität nach 48 Stunden automatisch.
- Achten Sie während der WeJoin™-Aktivität darauf, dass Ihr Cyclo über die MioShare-App mit dem Smartphone verbunden und das Smartphone internetfähig ist.
- Mit Ihrem Cyclo können Sie die Tour durch visuelle Anweisungen, wie Turn-by-Turn-Navigation, mühelos navigieren.
- In der MioShare-App können Sie zur Aufnahme von Fotos während der Tour auf
 tippen.
tippen.
*Hinweis: Die Turn-by-Turn-Navigation ist nur verfügbar, wenn Sie ein Cyclo Discover Pal nutzen.
Die Mitglieder können die Tour ohne Cyclo-Gerät absolvieren, indem Sie der Strecke in der MioShare-App folgen.
Alle Mitglieder, die der Aktivität beitreten, werden am Kartenbildschirm des Cyclo-Geräts und in der MioShare-App angezeigt. Der Standort der Mitglieder wird alle 20 Sekunden aktualisiert.

Weitere Anwendungensmöglichkeiten
Wandern
Das Cyclo Discover Pal hat eine Höhengrafik in Kombination mit einer Kartenansicht. Während der Navigation kannst Du die Höhe Deines aktuellen Standorts prüfen.
Wie startet man die Wandernavigation?
- Bitte stelle sicher, dass in Deinem Profil bereits Laufen & Gehen eingestellt ist.
- Lege ein Ziel über "Navigieren" fest.
- Oder nutze die Surprise Me™-Funktion, um Vorschläge für Routenzu erhalten.
Angeln
Wie benutzt man Cyclo zum Angeln?
- Du kannst Deinen Lieblings-Angelplatz auf MioShare über die Funktion "Erstellen" im Ortsmanager speichern.
- Erstelle Deine Angeltour.
- Übertrage sie auf Dein Cyclo per WLAN-Verbindung.
- Starte Deine Angeltour mit Deinem Cyclo, indem du NeverMiss™ verwendest.
Beobachtung von Wildtieren
Wie benutzt man Cyclo zur Beobachtung von Wildtieren?
- Finde eine Tour oder Aussichtsspunkte in Zeitschriften, Reiseführern oder im Internet.
- Plane Deine Tour mit der Funktion "Erstellen" in MioShare.
- Übertrage sie auf Dein Cyclo per WLAN-Verbindung.
- Dein Cyclo benachrichtigt Dich mittels NeverMiss™-Funktion, wenn Du Dich dem Aussichtspunkt näherst.
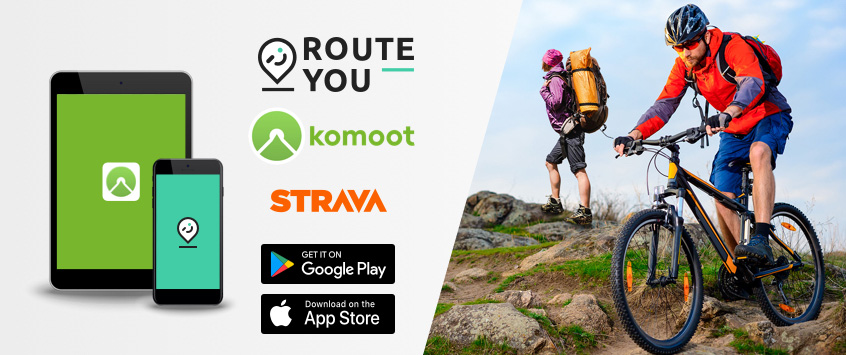
Verbundene Dienste
Verbindung mit den Diensten Komoot, RouteYou oder STRAVA Route
Um mehr Auswahl an Routen zu erhalten, kannst Du MioShare über die App oder Website mit Komoot, RouteYou oder STRAVA Route verbinden.
MioShare App
Bei der Ersteinrichtung kannst Du Dein Gerät mit der MioShare-App verbinden und nach erfolgreicher Koppelung die Einrichtungsanweisungen für verbundene Dienste befolgen.
Um die verbundenen Dienste zu verwalten, befolge die unten stehenden Schritte:
- Melde Dich in der MioShare-App an.
- Gehe zu "Einstellungen" (das Zahnradsymbol in der unteren Symbolleiste).
- Wähle die Synchronisierungseinstellungen.
- Stelle anhand der Anweisungen eine Verknüpfung zu Deinem Komoot/RouteYou/STRAVA-Konto her.
* STRAVA-Nutzer sollten sicherstellen, dass die Funktion „Automatischer Routen-Download“ eingeschaltet ist.
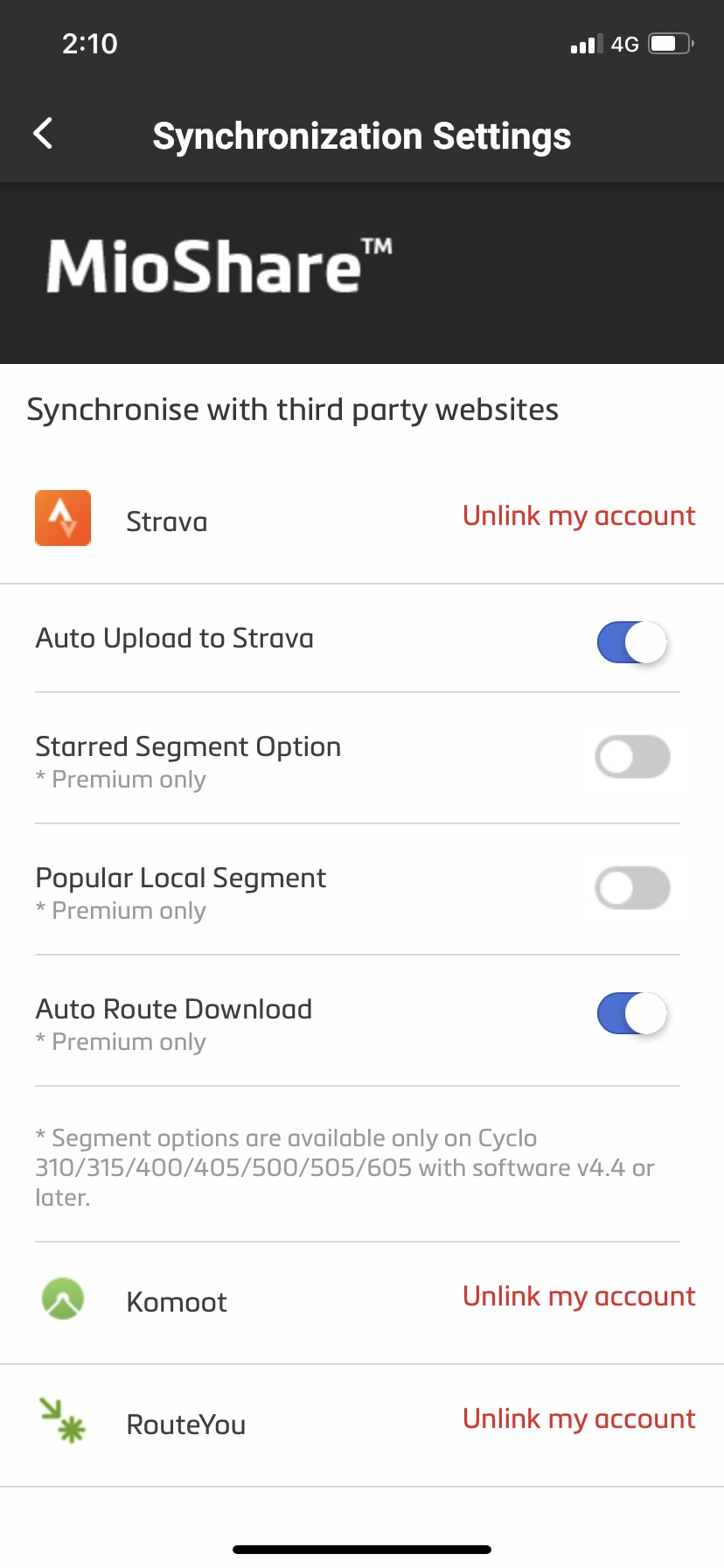
MioShare Website
Mit Komoot verbinden:
- Du musst zunächst einen Komoot-Account einrichten.
- Melde Dich bei MioShare an, öffne die Account-Seite und gehe zu der orangefarbenen Schaltfläche in der oberen rechten Ecke.
- Wähle die Synchronisierungseinstellungen.
- Wähle "Meinen Account verbinden" neben dem Komoot-Logo.
- Melde Dich bei Komoot an und klicke auf die Schaltfläche "Zugang garantieren"
Sobald Du siehst, dass der Account erfolgreich verknüpft wurde, werden die Aufnahmen Deines Cyclo automatisch mit Deinem Komoot Account synchronisiert.
Mit RouteYou verbinden:
- Du musst zunächst einen RouteYou-Account einrichten.
- Überprüfe den Posteingang Deines MioShare-Accounts und befolge die Anweisungen, um den Vorgang zur Verknüpfung abzuschließen.
Die Aufnahmen Deines Cyclo werden automatisch mit Deinem RouteYou-Account synchronisiert.
Mit STRAVA Route verbinden:
- Du musst zunächst einen STRAVA-Premium-Account einrichten.
- Melde Dich bei MioShare an, öffne die Profilseite und gehe zur orangefarbenen Schaltfläche oben rechts am Bildschirm.
- Wähle die Synchronisierungseinstellungen aus.
- Wähle „Meinen Account verknüpfen“ neben dem STRAVA-Logo.
- Melde Dich bei STRAVA an und klicke auf die Schaltfläche „Anmelden“.
- Wenn Du die Autorisierungsseite geöffnet hast, deaktiviere im Falle von fehlenden Daten bitte keinen der Menüpunkte. Klicke zur Verknüpfung der Konten auf „Autorisieren“.
Sobald Du siehst, dass das Konto erfolgreich verknüpft wurde, werden die Aufzeichnungen Deines Cyclos automatisch mit Deinem STRAVA-Konto synchronisiert.
* Bitte achte darauf, dass die Funktion „Automatischer Routen-Download“ eingeschaltet ist.
MioShare synchronisiert NUR Deine „letzten 20“ STRAVA-Routen, damit der Speicherplatz Deines Cyclo-Geräts nicht übermäßig beansprucht wird.
Shimano STEPS verbinden
Falls Sie ein E-Bike mit Shimano STEPS* fahren, verbinden Sie es für ein sicheres und angenehmes Erlebnis beim E-BikeFahren mit Ihrem Cyclo.
* Unterstützte Shimano STEPS-Serien: SC-E6100 / SC-E7000 / SC-EM800 / EW-EN100.
- Starten Sie Ihr E-Bike und halten Sie Ihr Cyclo Discover Pal bereit, um die Verbindung herzustellen.
- Rufen Sie an Ihrem Cyclo Einstellungen > Verbindungen > Sensoren auf und tippen Sie auf "+".
- Befolgen Sie die Bildschirmanweisungen zum Abschließen der Verbindung.
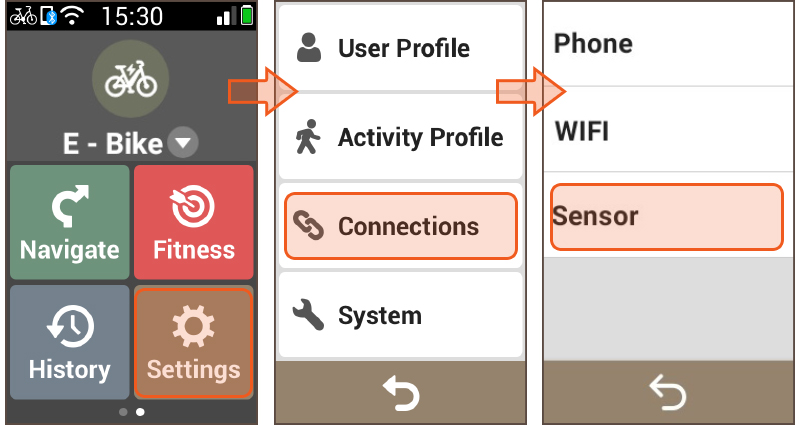
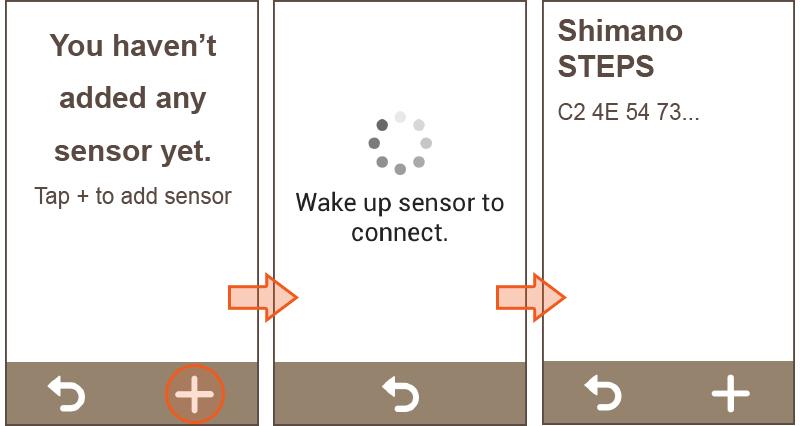
*Hinweis:
- Tippen Sie zum Zugreifen auf weitere Einzelheiten des Sensors auf das Element Shimano STEPS.
- Rufen Sie zum Trennen Einstellungen > Verbindungen > Sensor > Shimano STEPS auf und tippen Sie auf "Entfernen".
Dashboard-Bildschirm von Shimano STEPS anzeigen
Rufen Sie bei bestehender Verbindung Einstellungen > Aktivitätsprofil > E-Bike > Übersicht > Shimano STEPS auf und tippen Sie zum Aktivieren der Funktion auf die Schaltfläche Bildschirm anzeigen. Tippen Sie zum Anpassen des Bildschirmlayouts auf Layout/Datenf.
Während des Ausflugs zeigt der Bildschirm von Shimano STEPS E-Bike-Informationen, wie Akkustand, Reisezeit, Geschwindigkeit usw.
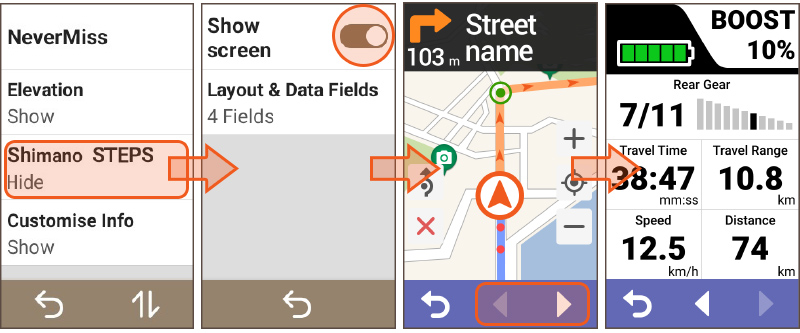
Surprise Me™ mit Shimano STEPS verwenden
Sobald Ihr Cyclo mit Shimano STEPS verbunden ist, bietet Ihnen Surprise Me™ Strecken basierend auf dem Akkustand des E-Bike.
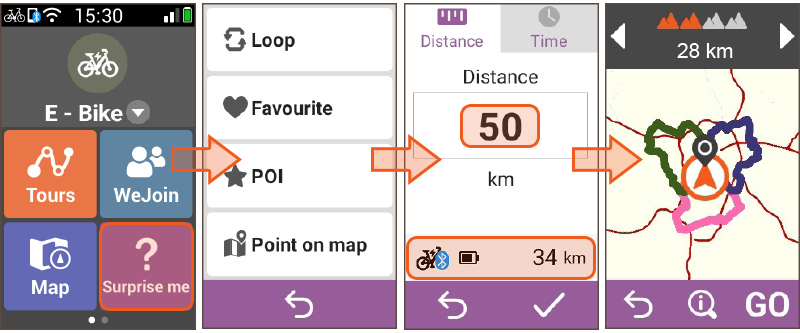

Halte dein Gerät auf dem neuesten Stand
Halte dein Gerät auf dem neuesten Stand
MioShare-App zur Geräteverwaltung herunterladen und verwenden:
Mio bietet seinen Cyclo-Kunden kostenlose Karten- und Softwareaktualisierung. Verbinde Dein Cyclo-Gerät mit der MioShare-App und prüfe, ob es Aktualisierungen gibt, damit du ein besseres Nutzererlebnis erhältst.
- Stelle sicher, dass Dein Cyclo-Gerät mit der MioShare-App verbunden ist.
- Gehe im Hauptmenü Deines Cyclo zu „Einstellungen“: Einstellungen > Geräteverwaltung > Softwareaktualisierungen.
- Tippe auf „Nach Geräte-S/W-Aktualisierung suchen“, um die neueste Aktualisierung zu erhalten.
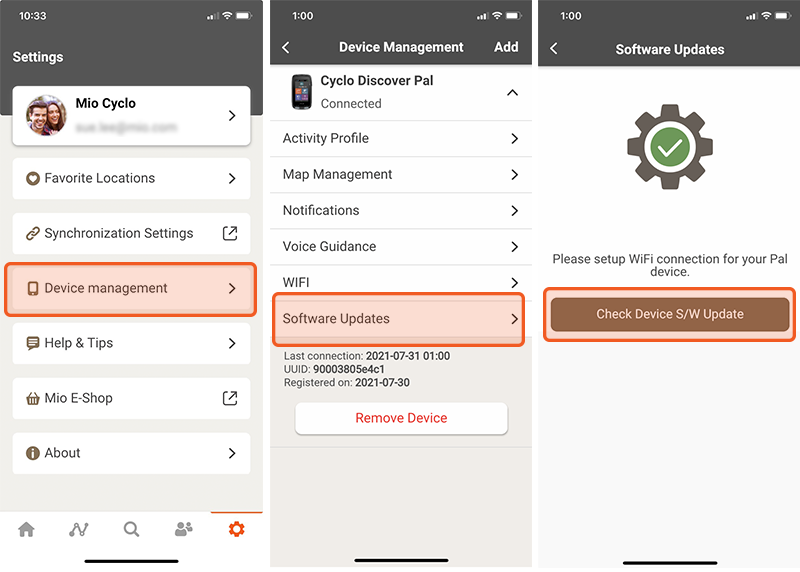
Garantieregistrierung
Standardmäßige 2-Jahres-Garantie
Vergiss nicht, Dein Gerät auf der Mio-Website zu registrieren, um die Garantielaufzeit zu gewährleisten.
- Gehe auf Mio.com
- Wähle oben rechts Dein Land aus.
- Klicke oben rechts auf die Schaltfläche "Registrieren/Anmelden".
- Klicke nach der Anmeldung erneut auf dieselbe Schaltfläche und wähle "Mein Account".
- Wähle anschließend auf der linken Seite "Meine Geräte" aus.
- Gebe die erforderlichen Informationen ein und klicke auf die Schaltfläche "Hinzufügen". Die Seriennummer findest Du auf der Rückseite Deines Cyclo.
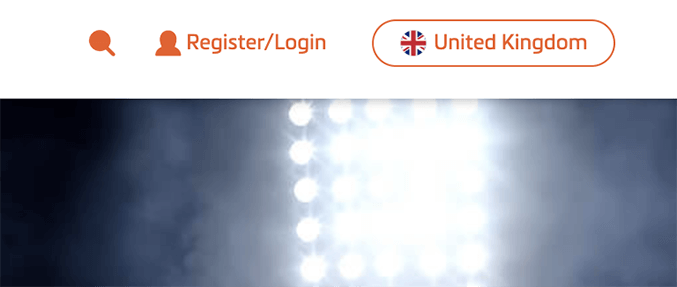

Bildschirm entsperren
Um Störungen durch Regentropfen zu vermeiden, sperrt sich der Bildschirm nach 1 Minute (standardmäßig) in der Kartenansicht automatisch.
Wenn der Bildschirm gesperrt ist, drücke zur Freigabe einfach die Ein/Aus-Taste.
Hinweis: Du kannst die Einstellung zur Bildschirmsperre ändern: Klicke auf "Hauptmenü" > "Einstellungen" > "System" > "Bildschirm" > "Timer für Bildschirmsperre ändern".