
Starten Sie Ihre erste Fahrt
Cyclo unterstützt verschiedene Wegeplanungsoptionen. Sie können einfach ein Startziel festlegen oder "Surprise Me" verwenden, damit Cyclo entscheidet, wohin Sie möchten.
Das Profil einstellen, um die richtige Wegeplanung zu wählen
Zunächst erstellen oder ändern Sie ein Profil für jeden Ihrer Aktivitätstypen. Jedem Profil kann ein unterschiedliches Fahrrad oder eine andere Fortbewegungsaktivität zugewiesen werden. Dies ist aus vielerlei Hinsicht hilfreich. Wenn Sie mehrere Fahrräder besitzen, benötigen Sie unterschiedliche Radumfänge, um Geschwindigkeit und Distanz korrekt zu berechnen. Zusätzlich bieten mehrere Profile die Möglichkeit, dass zwei Fahrer, die sich hinsichtlich Gewicht, Alter und Geschlecht unterscheiden, ein Fahrrad zu teilen. So kann Cyclo die Kalorien von jedem Radfahrer genauer berechnen.
Das Standardprofil ändern:
- Öffnen Sie das Einstellungen menü
- Wählen Sie Profile
- Sofern Default ausgewählt wurde, klicken Sie auf das Ändern-Icon in der unteren rechten Bildschirmecke
- Ändern Sie den Namen, Geburtsdatum und andere Werte
Ein bestätigtes Profil kann den Typ nicht erneut ändern, da dies Auswirkungen auf Ihre Verlaufsdaten hat. Sie können ein neues Profil erstellen, um den Typ zu ändern.
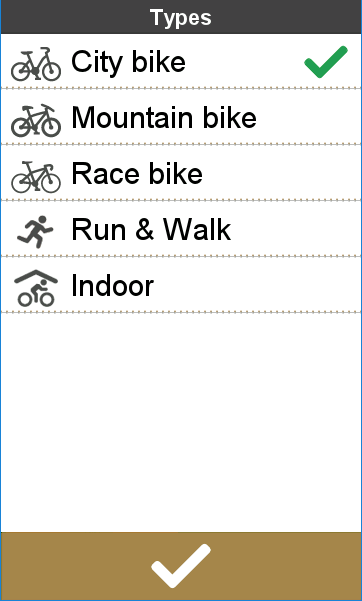
Die Routenplanung kann für jeden Typ angepasst werden.
Um die Routenplanung zu ändern:
- Öffnen Sie das Einstellungen menü
- Wählen Sie Routenopt.
- Wählen Sie den Typ, den Sie ändern möchten, indem Sie auf "Typ wählen" im Dropdown Menü klicken.
Mit dieser Einstellung können Sie die Routenplanung-Einstellungen festlegen, indem Sie "Bevorzugen", "Erlauben" oder "N. Mögl. meiden" auswählen.
Informationen zur Standardroutenplaneinstellung finden Sie in der folgenden Tabelle:

Routing setting page
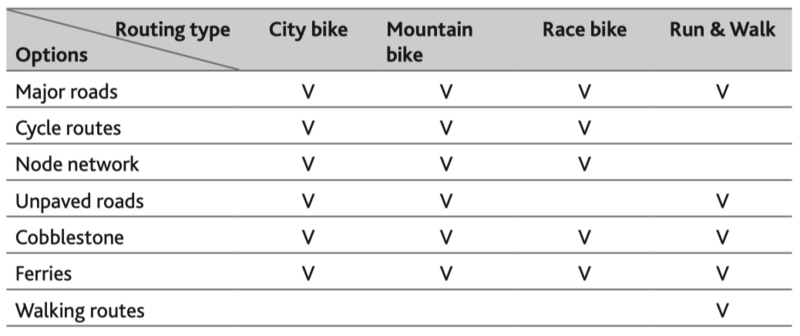
Routing option table
Navigation
Wenn Sie wissen, wohin Sie wollen
Ihr Gerät ist mit Karten ausgestattet, welche Straßeninformationen für die Navigation bereitstellen, einschließlich POIs (Orte von Interesse) wie Fahrradläden, Restaurants, Notfallstationen und mehr.
Wenn Sie "Navigieren" auswählen, gibt es verschiedene Möglichkeiten, um Ihr Ziel auszuwählen. Zum Beispiel können Sie auf die Schaltfläche "Adresse" drücken, um Ihr Ziel über eine Adresssuche zu bestimmen.
Nach Hause navigieren
Wenn Sie das erste Mal nach Hause navigieren möchten und noch keine "Heim"-Adresse eingegeben haben, werden Sie aufgefordert, diese über die Adresssuche auszuwählen.
Sobald Ihre "Heim"-Adresse hinterlegt ist, drücken Sie einfach auf dem Bildschirm auf "GO" und Sie werden schnellstmöglich nach Hause navigiert.
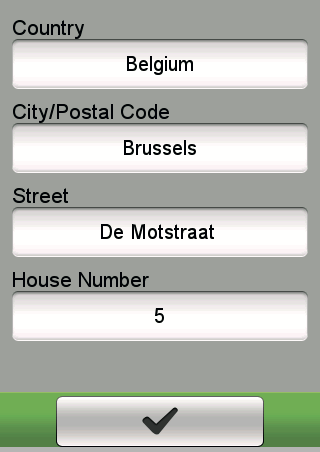
Ein Ziel mittels Adresseingabe finden
Dies ist der einfachste Weg.
Eine Adresse eingeben:
- Wählen Sie Adresse aus
- Geben Sie Land, Stadt/Postleitzahl, Straße, Hausnummer ein
Hausnummer ist ein optionales Feld. Wenn dieses leer ist, navigiert Sie Cyclo zur Mitte der Straße.
Nach Orten von Interesse (POI) suchen
Wenn Sie bereits nach POI(s) früher gesucht haben, werden diese angezeigt. Klicken Sie einfach auf den gesuchten POI oder drücken Sie auf "Neu", um andere POIs zu finden. Die Suchergebnisse ergeben sich nach den getroffenen Einstellungen. Drücken Sie auf die Schaltfläche "In der Nähe" und wählen Sie dann "In der Nähe" oder "Stadt":
In der Nähe: Nach POIs in der Nähe der aktuellen Stadt: Nach POIs in einer bestimmten Stadt suchen
Wenn das Suchergebnis ausgewählt ist. Sie können "Nach Namen" (Schlüsselwort) oder "Nach Namen" verwenden, um einen POI zu suchen. Die am häufigsten verwendeten Kategorien, die bereits im Voraus für Sie aufgelistet wurden, sind: Notfall, Fahrradladen und Essen & Trinken.
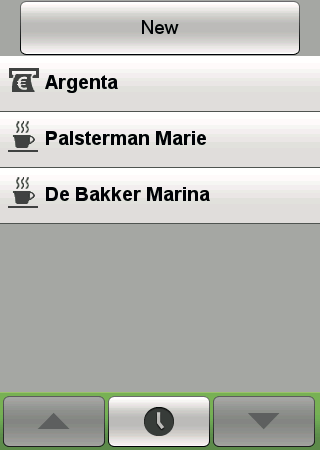

Zu einem einem Punkt auf der Karte navigieren
Sie können ein Ziel definieren, indem Sie einfach einen Punkt auf der Karte markieren. Wenn Sie nicht die genaue Adresse oder die genauen Koordinaten kennen, ist dies der einfachste Weg, um an Ihr Ziel zu gelangen.
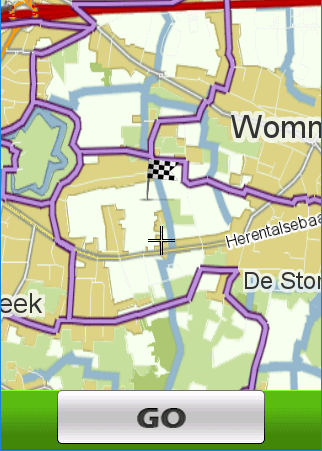
Koordinaten
Sie können manuell die Koordinaten Ihres Zieles eingeben. Klicken Sie auf die Felder Längengrad and Breitengrad, um die Koordinaten Ihres Ziels einzugeben.

Andere Navigierungsoptionen
Die Funktion "Zum Start" ermöglicht Ihrem Gerät, Sie zum Startpunkt zurückzuführen.
Hinweis: Diese Funktion ist nur verfügbar, wenn der Aufnahmemodus eingeschaltet ist.
Lassen Sie sich inspirieren
Das Gerät verfügt über die Surprise Me™ -Funktion, die Ihnen bis zu drei aufregende Routen rund um Ihren Standort bietet.
Wenn Sie bereits eine Route von demselben Standort aus unternommen haben, wird das Gerät versuchen, Ihnen verschiedene Routen vorzuschlagen, basierend auf den möglichen und verfügbaren Straßen um Ihren aktuellen Standort herum. So werden Ihnen immer unterschiedliche Routen angeboten.
Surprise Me™ starten:
- Drücken Sie auf die Schaltfläche Surprise Me im Startmenü
- Nach Entfernung oder Zeit einstellen
- Geben Sie die Gesamtdistanz oder Gesamtzeit ein, die Sie fahren möchten
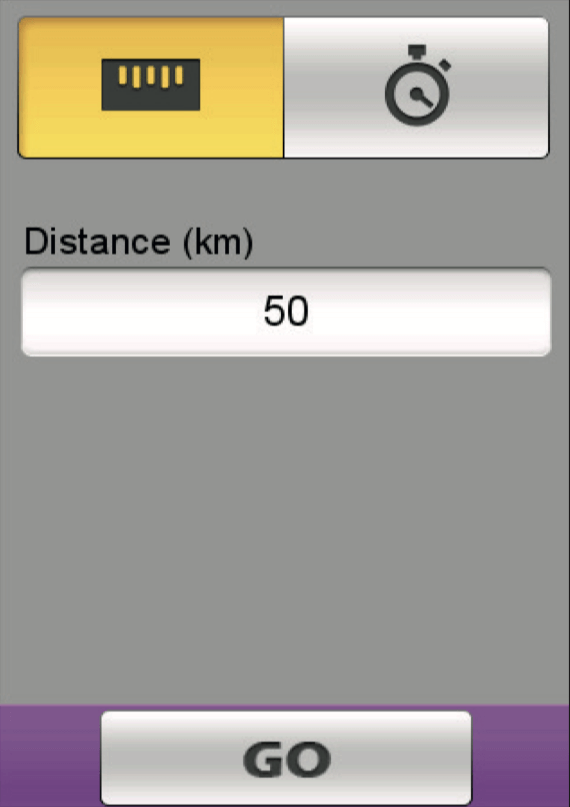

Einen Standort markieren
Sie können Ihren aktuellen Standord während des Aufnahmemodus als POI in Ihrer Streckenübersicht markieren.
Einen POI markieren:
- Fügen Sie Kartenansicht hinzu und starten Sie die Aufnahme
- Drücken Sie auf die Schaltfläche "POI markieren"
- Bestätigen Sie mit "Ja"
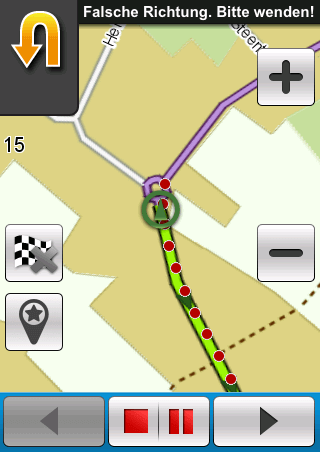
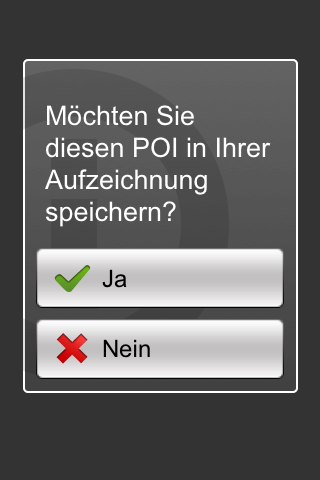
Anpassen der Kartenansicht
Die Kartenansicht wirkt sich auf das Navigierungserlebnis aus. Sie kann über die Einstellung "Karten" angepasst werden.
Karteneinstellungen anpassen:
- Öffnen Sie das Einstellungen Menü
- Wählen Sie Karten (Möglicherweise müssen Sie auf das Rechtspfeilsymbol in der unteren rechten Ecke des Bildschirms tippen, um die Karten zu finden)
Auto-Zoom: Aktivieren oder deaktivieren Sie das automatische Zoomen während der Navigation. Bei Auswahl dieser Option wird der Kartenbildschirm je nach Ihrer Geschwindigkeit automatisch vergrößert oder verkleinert, um eine optimale Anzeige Ihrer Route zu ermöglichen.
Städte zeigen: Anzeigen oder Ausblenden des aktuellen Stadtnamens auf dem Navigationsbildschirm.
Orientierung: Schaltet die Kartenansicht auf Nord oben oder schalten Sie dies aus (in diesem Fall "fahren" sie auf der Karte immer nach oben)
Kartenschema: Wählen Sie den gewünschten Kartenanzeigestil aus.


Eine Tour planen
Ob Sie durch kleine Dörfer im ländlichen Frankreich radeln, die Sehenswürdigkeiten einer Großstadt wie Amsterdam erkunden oder durch die Schweizer Alpen fahren - mit der neuen NeverMiss-Funktion können Sie Ihre Tour optimal planen.
Eine Tour planen:
- Gehen Sie auf www.mioshare.com
- Melden Sie sich an. Wenn Sie noch kein Benutzerkonto haben, erstellen Sie ein neues Benutzerkonto.
- Gehen Sie zur Registerkarte "Entdecken" und wählen Sie "Erstellen".
Eine neue Tour erstellen
Zeichnen Sie einfach eine Route von A nach B
Sie wissen nicht wohin? Die Radwege-Funktion kann Ihnen dabei helfen.
Radwege benutzen:
- Klicken Sie oben rechts auf das Ebenensymbol
- Kreuzen Sie das Kästchen "Radwege" an
Das Cyclo Knotennetz muss vergrößert werden, um Zahlen zu sehen. Das Knotennetz ist in den Niederlanden, in Belgien und in Teilen Deutschlands verbreitet.
Sie können auch das Suchfeld verwenden, um nach einem Orientierungspunkt/Sehenswürdigkeit oder einer Stadt zum Starten zu suchen.
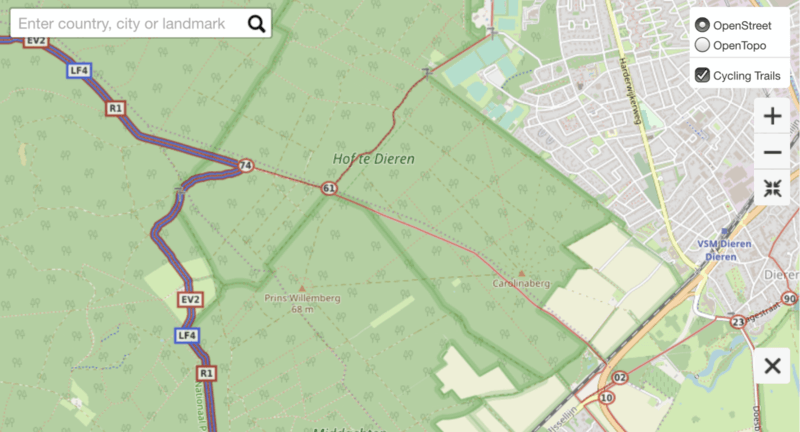
Eine Route zeichnen:
- Klicken Sie auf den gewünschten Ort auf der Karte, um den Startpunkt auszuwählen.
- Klicken Sie auf eine andere Stelle, um den zweiten Punkt zu erstellen.
- Eine Route wird entsprechend der Type Route-Einstellung erstellt. Sie können zwischen Einfache Fahrt, Schweres Radfahren oder Kürzeste wählen. Sie können das Höhenprofil einbeziehen, um den gewünschten Typ auszuwählen.
Das MioShare-Routingmodul sorgt dafür, dass Sie auf einer sicheren Fahrradroute fahren können. Keine Sorge, Sie gelangen nicht auf Autobahnen.
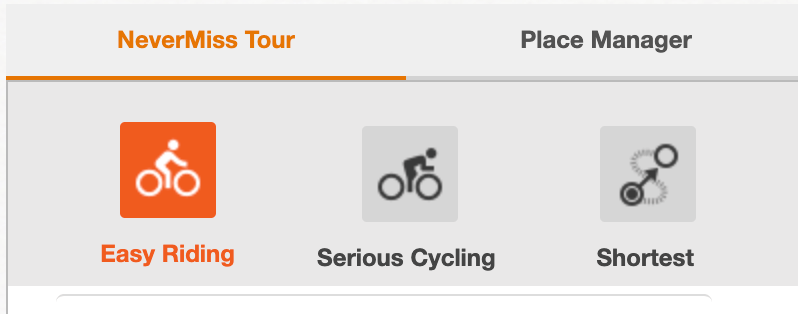
Wenn Sie möglicherweise mit der automatisch generierten Route nicht zufrieden sind, können Sie diese an Ihre beabsichtigte Route anpassen.
Eine Route anpassen:
- Wenn auf der Karte eine rosa Linie für die Route angezeigt wird, können Sie mit der Maus über die Route fahren. Es wird ein weißer Punkt angezeigt.
- Ziehen Sie den weißen Punkt, um die Route anzupassen.
Eine Route speichern:
Klicken Sie auf die Schaltfläche "In Strechen speichern", um die Route unter Touren zu speichern.
Sie können die Route jederzeit erneut bearbeiten.
Die Route neu bearbeiten:
- Suchen Sie die erstellte Route auf der Registerkarte "Touren". Klicken Sie auf den Namen, um die Seite mit den Routeninformationen zu öffnen.
- Klicken Sie oben rechts auf die Schaltfläche "Bearbeiten", um den Bearbeitungsmodus zu aktivieren.
Zeichnen Sie eine Route mit mehreren Zwischenstopps:
Auf der linken Seite der Seite "Erstellen" befindet sich eine Liste. Jeder Punkt, den Sie auf der Karte zeichnen, erzeugt einen Wegpunkt in der Liste. Erst wenn Sie den Punkt kategorisiert haben, wird er zu einem POI. Der POI wird zum Zwischenstopp und Ihr Cyclo benachrichtigt Sie, wenn Sie sich mit der NeverMiss-Funktion dem Spot nähern.
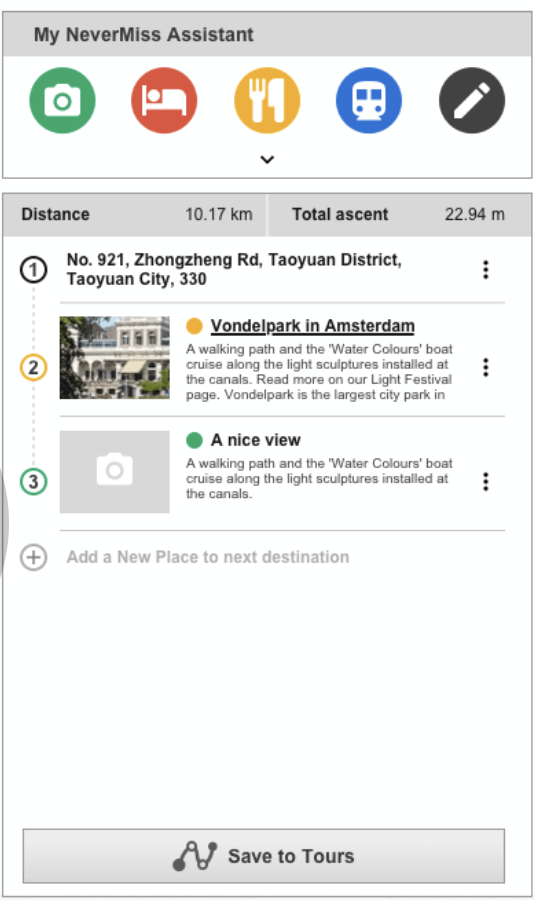
Zwischenstopps Bearbeiten
Es stehen fünf vordefinierte Kategorien zur Auswahl:
- Tourorte
- Unterkunft
- Essen
- Transport
- Benutzerdefiniert
Jeder Wegpunkt, den Sie auf der Karte erstellt haben, zeigt die Adresse oder den Längengrad/Breitgrad des Wegpunkts an. Klicken Sie auf die Schaltfläche mit den drei Punkten, um den Wegpunkt als neuen Ort zu speichern.
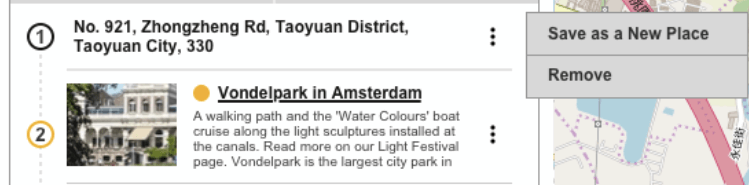
Ort Manager
Mit dem Ort Manager können Sie Ihre eigenen POIs erstellen. Dies ist nützlich, da Sie diese Orte beim Erstellen einer Route wiederverwenden können.
Einen neuen Ort hinzufügen:
- Durch Klicken auf den Ortsmanager können Sie bei Bedarf die Funktion wechseln.
- Klicken Sie auf die Schaltfläche "Neuen Ort hinzufügen"
- Befüllen Sie die Pflichtfelder, die mit * gekennzeichnet sind.
Wenn Sie Ortsinformationen online gefunden haben, z. B. ein Wiki oder einen Blogeintrag einer anderen Person, können Sie den Link einfach kopieren und in die Spalte Weblink einfügen. Wenn Sie auf die Schaltfläche "Einfügen" klicken, werden Name und Beschreibung automatisch von der Website abgerufen. Einige Websites unterstützen diese Funktion möglicherweise nicht.
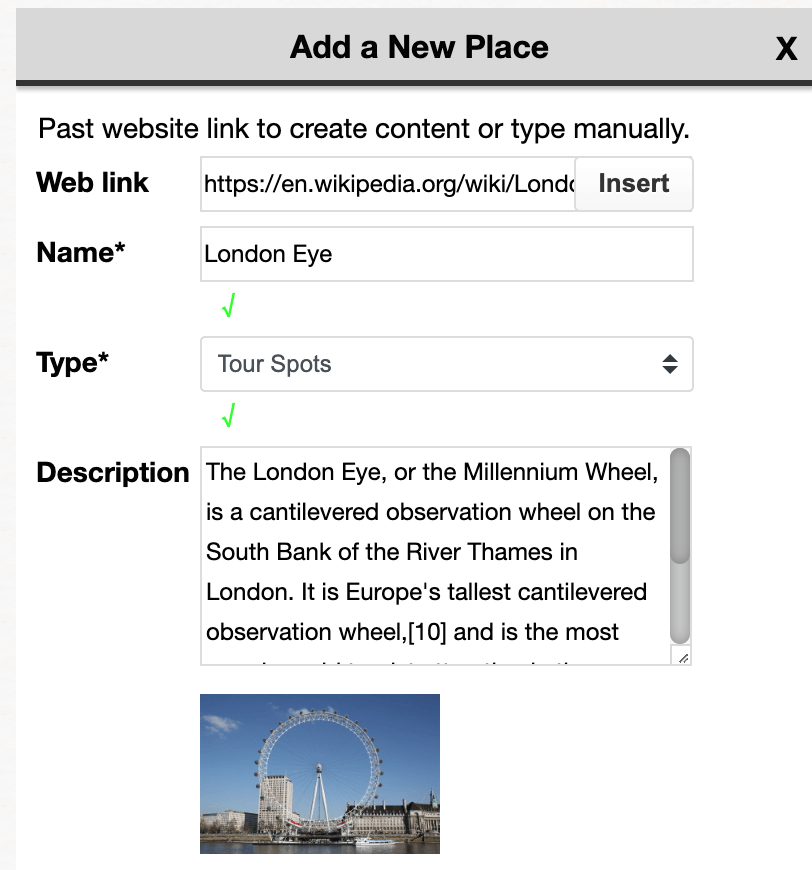
NeverMiss
NeverMiss stellt sicher, dass Sie während der Tour keine wichtigen Punkte verpassen. Wenn Sie mit MioShare Routen mit POIs erstellt oder Routen von RouteYou heruntergeladen haben, werden Sie von Cyclo benachrichtigt, sobald Sie sich den definierten Punkten während Ihrer Fahrt nähern.
Dies ist sehr nützlich für selbstgeführte Touren. Es macht Ihren Cyclo zu einem Fahrrad-Notizbuch.
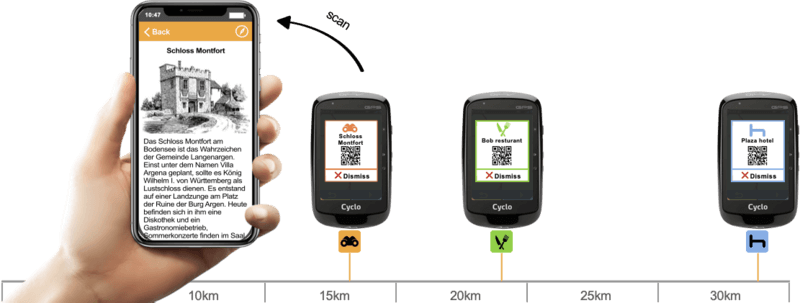
Wenn der POI einen Weblink enthält, erhalten Sie mit der NeverMiss-Benachrichtigung einen QR-Code. Scannen Sie den QR-Code mit Ihrem Smartphone, um eine detaillierte Beschreibung über das Internet zu erhalten.
Einen QR-Code mit dem Smartphone scannen:
- Öffnen Sie Ihre Kamera
- Richten Sie Ihr Gerät für einige Sekunden auf den QR-Code. Wenn eine Benachrichtigung angezeigt wird, kann Ihr Smartphone automatisch QR-Codes scannen. Eventuell müssen Sie den Modus auf dem Kamerabildschirm auswählen, um die QR-Code-Scan-Funktion zu aktivieren.
Der automatische QR-Code-Leser wird nur von Android 9 oder höheren Versionen und iOS 11 oder höheren Versionen unterstützt. Wenn Ihr Smartphone eine niedrigere Version besitzt, benötigen Sie eine QR-Code-Reader-App eines Drittanbieters, um QR-Codes zu scannen.

Weitergehende Anwendungen
Laufen/Wandern
Wie startet man die Geh-Navigation?
- Bitte stellen Sie sicher, dass in Ihrem Profile bereits Laufen & Gehen eingestellt ist.
- Festlegen eines Ziels über "Navigieren"
- Oder lassen Sie Cyclo mit Surprise Me Routen für Sie festlegen.
Knoten-Netzwerkzeiger
Wie können Sie die Liste der Knotennetzwerke anzeigen?
- Verwenden Sie die MioShare Funktion "Erstellen", um eine Route mit POIs zu zeichnen und fügen Sie zum POI-Namen die Knotennummer hinzu.
- Übertragen Sie sie auf Ihren Cyclo per WiFi-Sync. (nur für Cyclo Discover Plus verfügbar) oder CycloAgent.
- Tippen Sie im Cyclo-Startmenü auf NeverMiss.
- Starten Sie die Navigation entlang der Route.
- Wechseln Sie zwischen den Ansichten in der Kartenansicht, indem Sie auf die Pfeilschaltfläche "nach unten" tippen, bis die Liste angezeigt wird.
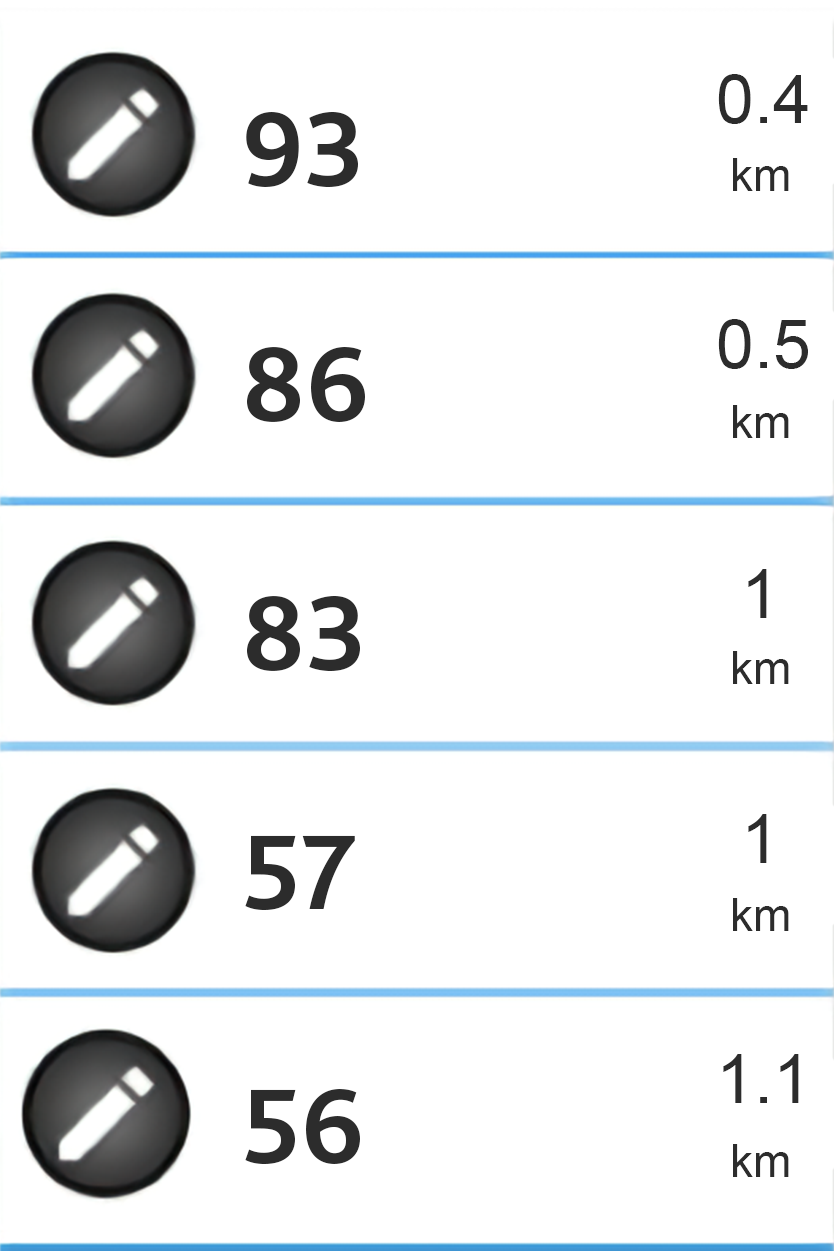
Angeln
Wie benutzt man Cyclo zum Angeln?
- Sie können Ihren Lieblings-Angelplatz auf MioShare über die Funktion "Erstellen" im Ortsmanager speichern.
- Erstellen Sie Ihre Angeltour.
- Übertragen Sie sie auf Ihren Cyclo per WiFi-Sync. (nur für Cyclo Discover Plus verfügbar) oder CycloAgent.
- Starten Sie Ihre Angeltour mit Ihrem Cyclo unter Verwendung von NeverMiss.
Wildtierbeobachtung
Wie benutzt man Cyclo zur Beobachtung von Wildtieren?
- Finden Sie eine Tour oder Beobachtungspunkte in Zeitschriften, Reiseführern oder im Internet.
- Planen Sie Ihre Tour mit der MioShare "Erstellen"-Funktion.
- Übertragen Sie sie auf Ihren Cyclo per WiFi-Sync. (nur für Cyclo Discover Plus verfügbar) oder CycloAgent.
- Ihr Cyclo benachrichtigt Sie mittels NeverMiss-Funktion, wenn Sie sich dem Beobachtungspunkt nähern.

Verbundene Dienste
Verbindung mit Komoot oder RouteYou
Um weitere Routen zu erhalten, können Sie MioShare mit Komoot oder RouteYou verbinden.
Mit Kommot verbinden:
- Sie müssen zunächst ein Komoot-Konto einrichten.
- Melden Sie sich bei MioShare an.
- Öffnen Sie die Konto-Seite. Ein orangefarbener Button in der oberen rechten Ecke.
- Wählen Sie die Synchronisierungseinstellungen
- Wählen Sie "Mein Konto verlinken" neben dem Komoot logo.
- Melden Sie sich bei Komoot an.
- Klicken Sie auf den "Grant Access"-Button
- Sobald Sie "Konto erfolgreich verknüpft" sehen und das Konto erfolgreich verknüpft wurde, werden die Aufnahmen Ihres Cyclos automatisch mit Ihrem Komoot account synchronisiert.
Mit RouteYou verbinden:
- Sie müssen zunächst ein RouteYou-Konto einrichten.
- Überprüfen Sie die Mailbox Ihres MioShare-Kontos und befolgen Sie die Anweisungen, um den Verbindungsvorgang abzuschließen.
Die Aufnahmen Ihres Cyclos werden automatisch mit Ihrem RouteYou-Konto synchronisiert.

Ihr Gerät auf dem neuesten Stand halten
Ihr Gerät auf dem neuesten Stand halten
Laden Sie die Computersoftware herunter und installieren Sie sie.
Mio bietet seinen Cyclo-Kunden ein kostenloses Karten-Update und ein Update der Gerätesoftware an. Die Karten-Datei ist sehr groß. Daher müssen Sie zunächst eine Computersoftware herunterladen.
Wie können Sie die Computersoftware herunterladen:
- Gehen Sie auf www.mioshare.com
- Melden Sie sich an. Wenn Sie noch kein Konto haben, erstellen Sie ein neues Konto.
- Nach der Anmeldung befindet sich in der oberen rechten Ecke eine orangefarbene Schaltfläche mit Ihrem Kontonamen.
- Klicken Sie auf die Schaltfläche "Konto" und wählen Sie "Hilfe".
- In der unteren rechten Ecke der Hilfeseite befindet sich eine Schaltfläche "Download". Klicken Sie darauf, um die Computersoftware herunterzuladen.
- Installieren Sie diese auf Ihrem Computer. (CycloAgent MAC installation)
Den Cyclo verbinden
- Stellen Sie sicher, dass Sie eine aktive Internetverbindung haben, wenn Sie die Computersoftware verwenden.
- Schalten Sie Ihr Gerät ein und schließen Sie es an den Computer an. Wenn Sie dazu aufgefordert werden, wählen Sie die Option "Mit PC verbinden".
- Geben Sie IhreMioShare-Konto-Daten an und klicken Sie dann auf "Anmelden".

Ihren Cyclo registrieren
- Klicken Sie auf die Registerkarte "Mein Gerät", um den Status der Geräteverbindung anzuzeigen. Wenn Sie Ihren Cyclo noch nicht registriert haben, klicken Sie auf "Registrieren".
- Wenn Sie dazu aufgefordert werden, klicken Sie auf OK, um das Benachrichtigungsfenster zu schließen.
- Sie werden feststellen, dass die Schaltfläche "Registrieren" durch "Registrierte Daten" ersetzt und eine zusätzliche Schaltfläche "Wiederherstellen" hinzufügt wurde.
*Bitte beachten Sie, dass die Registrierung des Geräts nicht mit der Registrierung der Produktgarantie einhergeht. Informationen zur Garantieregistrierung finden Sie im Abschnitt zur Garantieregistrierung.
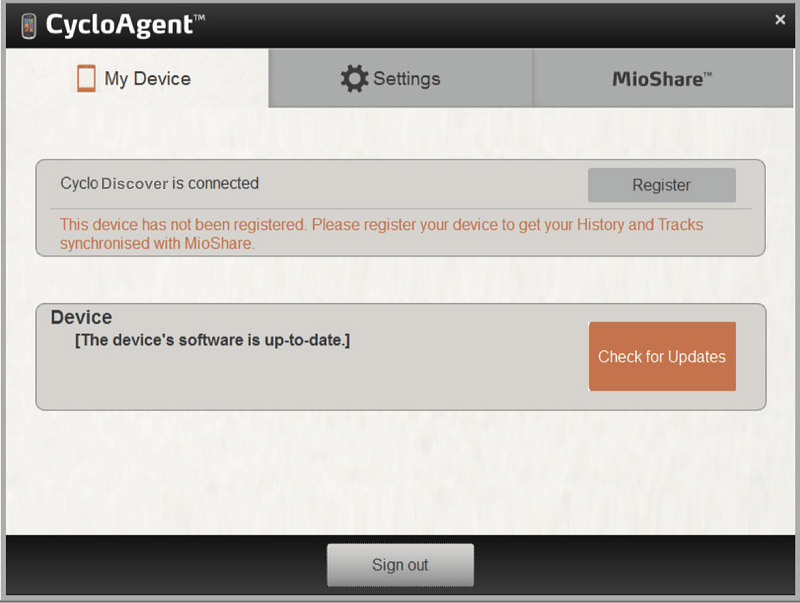
Daten mit MioShare synchronisieren
Die Computersoftware lädt Ihre Aufnahmen automatisch auf MioShare hoch und lädt Tracks von MioShare herunter.
Klicken Sie auf die Schaltfläche "Auf Aktualisierungen prüfen", um nach neuen Updates zu suchen. Bei einem Update öffnet sich automatisch ein Benachrichtigungsfenster. Klicken Sie auf "Aktualisierungen", um das Update zu starten.
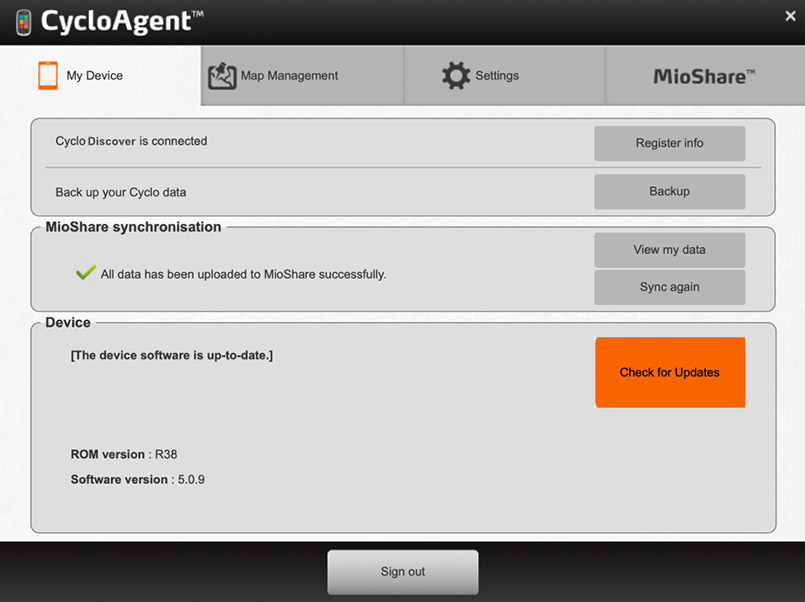
Garantieregistrierung
Standardmäßige 2-Jahres-Garantie
Vergessen Sie nicht, Ihr Gerät auf der Mio-Website zu registrieren, um Ihre Garantie zu gewährleisten.
- Gehen Sie auf Mio.com
- Wählen Sie oben rechts Ihr Land aus.
- Klicken Sie oben rechts auf die Schaltfläche "Registrieren/Anmelden".
- Klicken Sie nach der Anmeldung erneut auf dieselbe Schaltfläche und wählen Sie "Mein Kanto".
- Wählen anschließend auf der linken Seite "Meine Geräte" aus.
- Geben Sie die erforderlichen Informationen ein und klicken Sie auf die Schaltfläche "Add". Die Seriennummern finden Sie auf der Rückseite Ihres Cyclos.
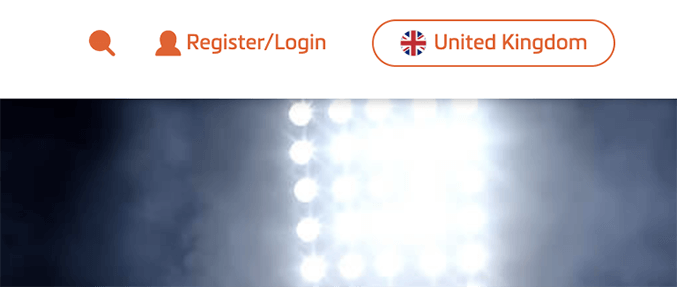
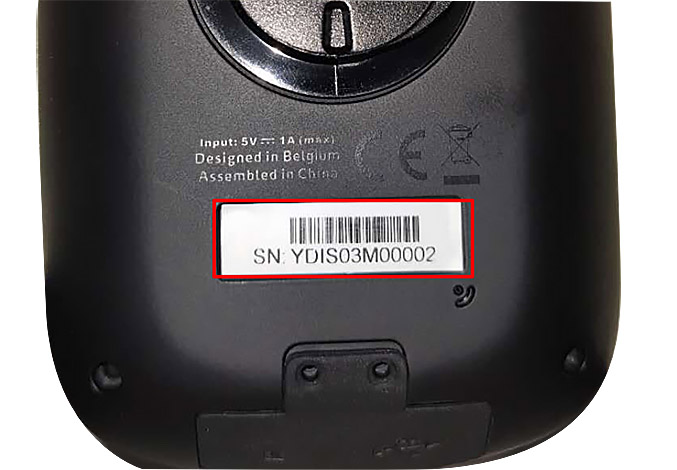
Bildschirm entsperren
Nach 30 Sekunden (Voreinstellung) Inaktivität wird der Bildschirm automatisch gesperrt. Falls der Bildschirm gesperrt ist, drücken Sie zur Freigabe kurz auf die Ein-/ Austaste.
Hinweis: Sie können die Einstellung der Bildschirmsperre durch Antippen von Hauptmenü > Einstellungen > System > Bildschirm > Bildschirmsperrtimer ändern.